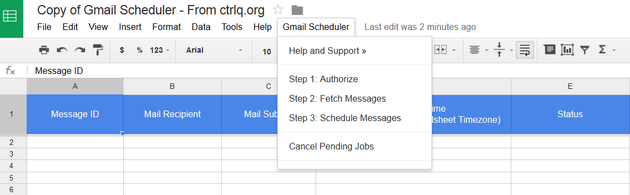How to Schedule your Gmail Messages
If you need to write an email message now, but would like to send it at a later point, there just might be a fix to it in Gmail. Chances are Calendar reminders of our friends’ and colleagues’ birthdays sometimes pass unnoticed, and we fail to deliver a birthday message on time. Likewise, you might want to write an email reply, but need to schedule the delivery in the time zone of your recipient when the message is most likely to be read.
Microsoft Outlook email client has a built-in scheduler to enable users to delay the delivery of their email messages. You write a scheduled email and hit Send, it does not deliver to your recipient immediately, but stays in your outbox until the specified time when it launches automatically.
On the other hand, Gmail does not let you schedule a delay in email delivery, but you can use several browser extensions with this purpose, such as Boomerang (Chrome, Firefox, Safari) and Right Inbox (Chrome). These extensions enable users to specify a send date for their outgoing emails. These services are subscription-based and allow only a limited number of scheduled emails on a monthly basis. In addition, it is not entirely clear whether they are privacy-safe because you will have to grant these browser extensions permissions to read/write in your Gmail account, which is quite unsettling. nevertheless, there have been some positive reviews for the both options.
There is a way you can schedule Gmail messages with the help of Google sheets
If you don’t feel comfortable providing access to third-party browser extensions to your Gmail account, you can use Google Sheets. You will need to compose emails you would like to be delivered at a later stage and specify the delivery date and time for these emails in Google sheet. These scheduled emails will be delivered at the time specified by you automatically. You will need to use a specific Google script that would take care of delivering the messages at the scheduled date and time.
Step-by-step guide
First of all, log in to your Gmail account and create a couple of test messages with the aim to have them delivered as scheduled emails. You can format them as you like, as well as add attachments, signatures and in-line images. Ensure you include the recipient’s email address and save it as a draft.
Step one
Being logged into your Gmail account, click here to create a copy of Gmail scheduler sheet in GoogleDrive.
Change the default time zone of your spreadsheet, so that it can rely on it when delivering your scheduled emails. You can set a default time zone in the spreadsheet from file-> spreadsheet settings menu.
Step two
Open the spreadsheet-> Gmail scheduler-> Authorize.
The script runs in your GoogleDrive, and your private data is retained in your Google account.
Step three
Gmail scheduler-> fetch messages.
This will import the draft messages you have previously created and saved in the drafts.
Step four
You will need to schedule date and time for each message in column D of the spreadsheet. You can do so manually or double-clicking on the cell and using the date picker.
Step five
Gmail scheduler -> schedule messages and run the script.
There, you can close the spreadsheet, and it will automatically deliver the messages at the time you specified.
Note: once you add a message to the scheduler, do not edit the corresponding Gmail draft message because it would be removed from the queue. If you need to edit the message or change the delivery time after you have already scheduled it, you can edit the message in the Drafts and submit it to the scheduler again to reinitialize the queue.
You can view the script here.
Source: Labnol
Bonus tip: How to change the default Google/Gmail account for users with multiple accounts (Desktop).