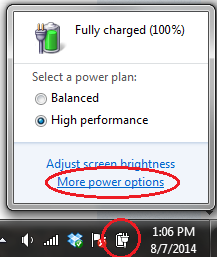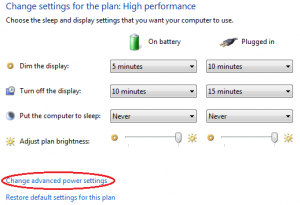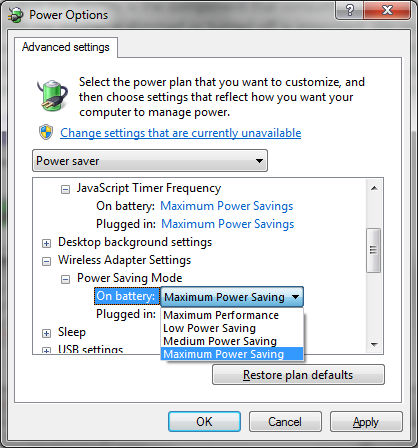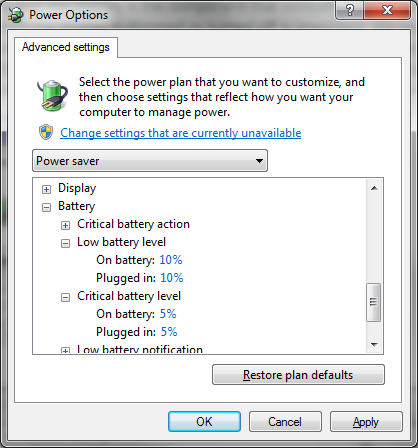How to Save Battery Life via Advanced Power Plan Settings
Looking to improve the efficiency of your laptop battery, and extend its overall lifespan? You may have already looked into the Windows Power Plans, typically broken up into Power Saver, Balanced, and High Performance. If you want it to last a while and don't really care about performance, Power Saver should take care of you -- however, this drastically reduces your PC's potential.
Accessing Power Plan Advanced Settings in Windows 7 and 8/8.1
If you've never messed with your power plan settings before, that's fine! Note, this process is identical for both Windows 7 and 8/8.1. To access the power plan settings, look for a small battery icon on the bottom-right corner of your screen, left-click it, and click "more power options". On the window that opens, find the power plan you wish to edit, and click "change plan settings".
When the next window opens, you can view some of the more basic settings for that particular plan, such as when to dim/turn off the display, when to put it to sleep, and brightness adjustments. These don't have a huge affect on your battery life (with the exception of brightness), but if you click "change advanced power settings" you'll find a lot more options.
Power Saving Settings Tweaks
Let's go down the list and pick out which settings you can tweak to save some battery life. First, is the hard disk settings, where you can set a timer to turn off un-used hard disks. Obviously, this is only useful if you have multiple hard disks, but if you do it can be very useful. If you are frequently accessing your secondary drives, you should avoid this to prevent inconvenience, but given the right situation this is a must.
IE users can alter their JavaScript Timer Frequency to focus on maximum power savings, rather than performance. This will make JavaScript run rather slow, and there are a lot of sites that run on JS, so use this at your own discretion. The wireless adapter settings can save you a considerable amount of juice, and you typically won't notice a difference from your regular settings. A variety of options are available for this setting, so try each one out and keep going lower unless your performance dips too much.
Under the processor power management section, you can set the maximum processor state percentage to ensure it never exceeds a certain point. This really helps you pick out exactly how much juice you want to devote to your processor, and in turn plays a huge role in your battery life. Just be aware that this severely impacts performance, so make changes at your own discretion.
Notification Changes
The last menu item is for Battery, and you can actually change when you get low battery notifications. There is a couple of settings for Low and Critical battery level, including what percentage you want the alert to be displayed, and what to do when the percentage is reached.
For example, you can set the low battery percentage to say 15%, and then the low battery action to put the PC to sleep. Now, every time your PC drops to 15% battery life, it will go to sleep. Generally, you want a notification with no action for low battery, and a notification and possible action with critical battery -- but it is entirely up to you and your preference.