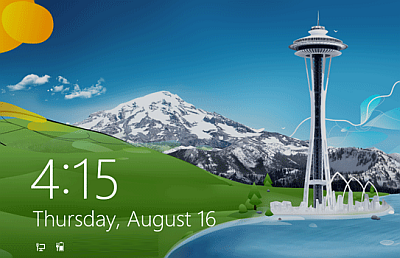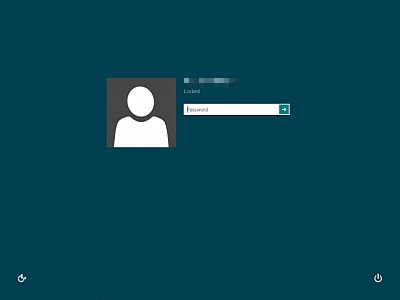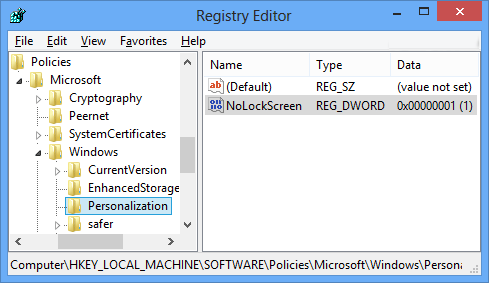How to Remove the Lock Screen in Windows 8 or 10
The Windows 8/10 lock screen is a bit of politeness which actually gets in the way for users. Whilst a tablet or smart phone can benefit from an attractive lock screen to ward off snooping and for security purposes, on the Windows 8 OS which is viewed ostensibly on a desktop monitor or laptop screen, they're a little too fancy and obstructive.
Way back in the day it was possible to simply unlock Windows by typing in the password and you're on your way. This was back in the Windows 98 days and earlier versions of Windows where simplicity ruled over aesthetics.
Unfortunately, when it comes to lock screens, it's gone all upmarket. A whole screen devoted to the locked face of Windows. For many users, this is just an inconvenience they would rather do without and prefer the old method of a simple pop-up to sign back on quickly rather than something more elaborate.
Disabling the Fancy Lock Screen
To turn back time to present a far more basic login and lock screen in its place where just a quick password entry is required, follow this procedure in Windows 8, Windows 8.1, or Windows 10.
Changing The Windows Group Policy
Press the Start key and enter “gpedit.msc” and then ENTER. This command loads up the Local Group Policy Editor. Be sure to ensure the “.msc” part otherwise the command will not execute properly.
Within the Local Group Policy Editor, navigate to:
- Computer Configuration
- Administrative Templates
- Control Panel
- Personalization
Double-click on the option “Do not display the lock screen”. A pop-up will then appear. Choose to enable this selection and hit OK.
The change to the login and lock screens is performed right away without the need for a reboot.
Now when pressing Win key + L to lock Windows 8/8.1/10, you'll see the new plain Jane lock screen which is faster to unlock and get back into Windows again when you're ready.
Another Method via Registry
For technical people who prefer to work with the Registry Editor instead of the Local Group Policy Editor, they can open the Registry editor to make changes there to remove the fancy lock screen instead.
Press Win + R keys to open the RUN window and type “regedit” and ENTER to load the Registry Editor.
Navigation through the registry records to this location:
HKEY_LOCAL_MACHINE\SOFTWARE\Policies\Microsoft\Windows\Personalization
Click on the Personalization key and you should see a record for NoLockScreen. If you see the record as a REG_DWORD type, then ensure the value is set to 1. If it's not, change it to 1.
Sometimes this key is not present in which case you will need to create it yourself.
That's it.