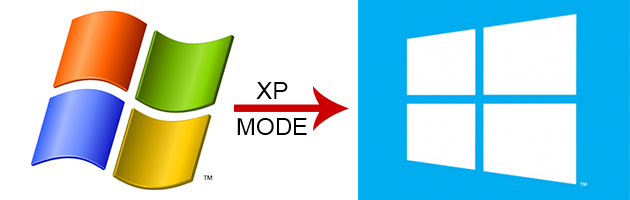How to Install Windows XP as a Virtual Machine on Windows 8
In Windows 7 there was a feature called “Windows XP Mode” that allowed users to run older applications in a native virtual machine. Unfortunately, this mode was discontinued with Windows 8 and as a result many Windows users are upset and in need of a workaround.
Of course, the obvious fix would be to download a virtual machine software and then obtain a copy of the Windows XP operating system (yes, still on sale) to boot within Windows 8 through a program like VMWare or VirtualBox. However, there is a free shortcut that will let you set up your own make-shift version of Windows XP mode within Windows 8. Follow these simple steps and you'll be running old XP applications within Windows 8 in no time:
- Download the file “WindowsXPMode_en-us.exe” (~450MB) from Microsoft's website or hit "Developer Link 3" here. Upon opening the file you'll be prompted to run the validation tool to ensure that your copy of Windows is authentic.
- Use a program like 7ZIP, jZip, or WinZip to open the EXE file as an archive. If you already have a file compression software like the ones we just mentioned then you can right-click the EXE file, select “open with” from the drop down menu, and then choose the unzipping software that you'd like to use.
- Once you've opened the EXE file as an archive, find the “sources/xpm” file and then extract it to a folder on your hard drive by right-clicking the file and clicking “extract to.”
- Locate the file you just extracted and within it you'll find VirtualXPVHD. Rename this file so that it has the same name but with a .VHD extension. This file is your Windows XP virtual machine that will be mounted in a virtualization software (next step).
- Download and open the latest version of VirtualBox. Within the VirtualBox interface, open the Windows XP virtual machine and power it on to begin using Windows XP on your Windows 8 machine.
A commonly overlooked advantage of using an XP virtual machine within Windows 8 is that you can easily avoid widespread malware damage because any viruses that penetrate the virtual machine will not be able to escape to the rest of your hard drive’s filesystem. Read our article Introduction to Sandboxed Browsing which expands this topic further.
The reason why the guide we've shared here is so advantageous is because there is no need to purchase a Windows XP license, as you're using the official Windows XP virtual machine that comes free directly from Microsoft's website. If you have Windows 8 Pro then you may be able to mount the XP virtual machine with the built-in virtual machine software (Hyper-V) instead of downloading VirtualBox.