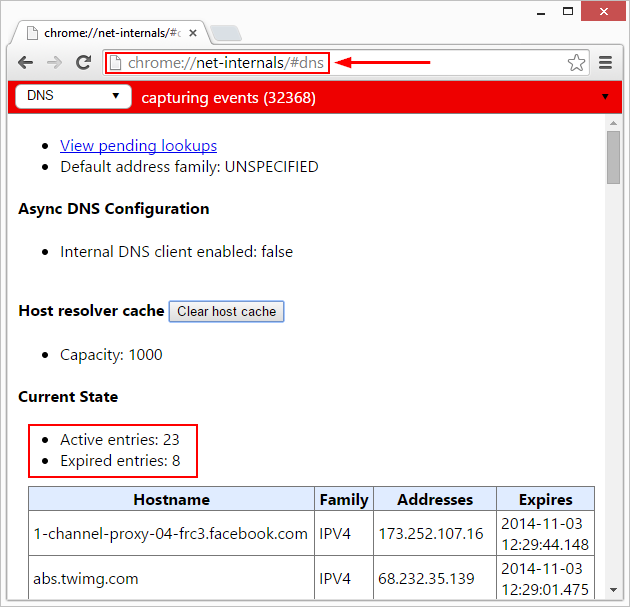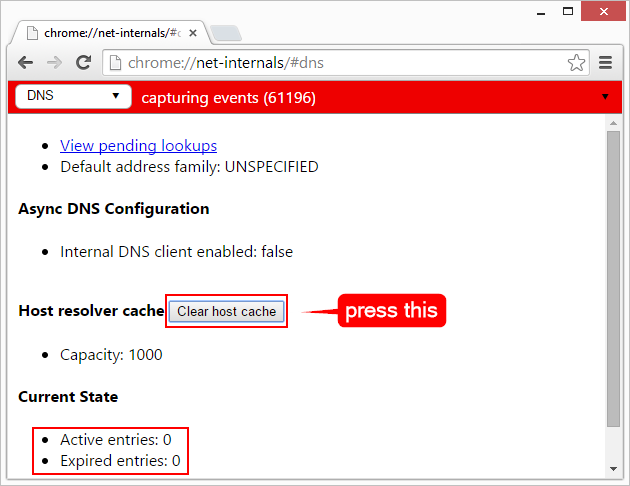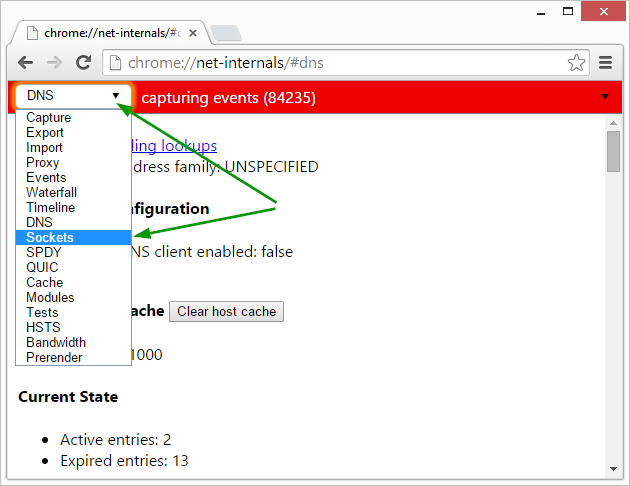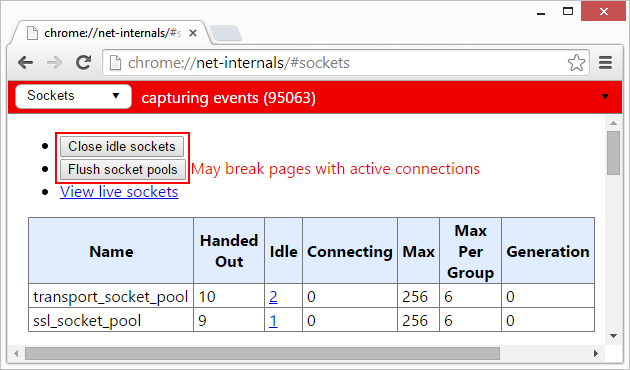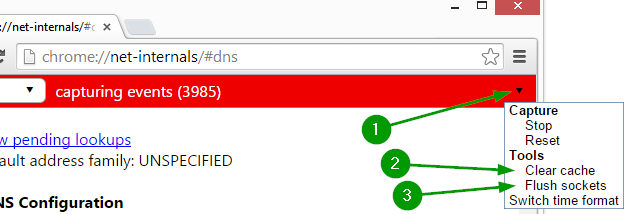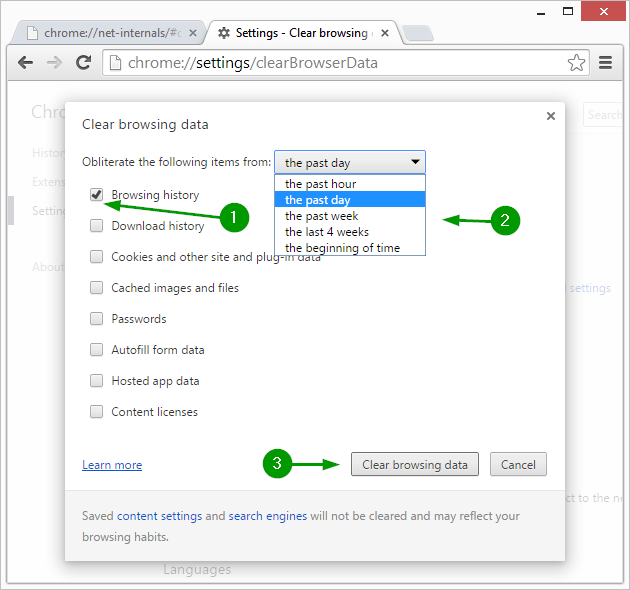How to Flush (or Clear, Reset) Google Chrome's DNS Cache and Sockets
If you get host connection errors, a quick fix to try is flushing the DNS cache. Google Chrome has its own internal DNS cache which relies on more than one Domain Name Server so clearing the Windows DNS cache via command prompt does not clear the Google Chrome's DNS cache as well. A different method is needed. Fortunately, Chrome has built-in tools for flushing the DNS cache and Sockets. Here's how to use them.
Method 1
1. Open Chrome and type in the address bar (omnibox), the following:
chrome://net-internals/#dns
Simply copy/paste the line above and press Enter.
Notice the active and expired entries and all the IP addresses that were stored in the DNS cache.
2. Press the Clear host cache button.
Notice the active and expired entries numbers changed to 0. Let's move on to Sockets.
3. Switch to chrome://net-internals/#sockets as shown below.
4. Press Close idle sockets and Flush socket pools.
Method 2
Alternatively, you could flush the DNS and Sockets by using the drop down menu on top right, available across all features under chrome://net-internals/.
Method 3
The DNS cache is also cleared if you clear the browsing history from the Advanced Settings in Chrome. This will flush the DNS cache but won't flush the Sockets as well. You'll need method 1 and 2 above for that.
Note that by using this method your history of visited sites will be deleted as well.
1. Open Clear browsing data. A fast way to do this is to press Ctrl+Shift+Del. Or use the classic navigation path: Menu > More tools > Clear browsing data.
2. Check Browsing history and choose the interval you need. If you started experiencing problems recently, you can choose a smaller time period such as 'past day' or 'past week'.
3. Press Clear browsing data.
See the picture below for clarifications on these steps.
That's it.
Using method 1 and 2 from above you'll be able to flush the DNS cache and Sockets in Chrome. Method 3 only clears the DNS cache.
Leave a comment below and share with us your reasons for flushing the DNS cache and/or Sockets in Chrome.
Bonus: Have a look at our list of Top 10 Public DNS Servers.