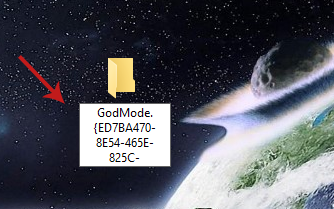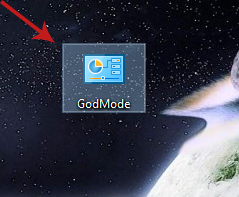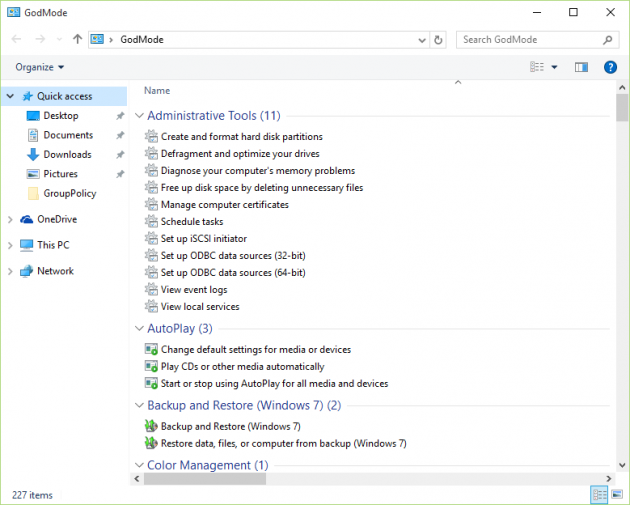How to Enable God Mode in Windows 10
God Mode has been the handy little Windows cheat since the Vista era, and it couldn’t be missing in Windows 10 as well. It’s not some super-secret hidden feature that lets you access the internet without an active internet connection, but it does give you the ability to tweak some extra settings which are not easy to find from the Settings screen or the Control Panel.
So, if you want to enable God Mode in your Windows 10 PC, follow the instructions below:
Enabling ‘God Mode’ in Windows 10
The procedure is extremely easy, doesn’t require you to mess with system files/settings, and anyone can do it. The only thing that’s needed here is that you have admin privileges; otherwise you won’t be able to succeed. Thus, you must make sure that you have admin privileges first.
Now, go to Desktop, and right-click anywhere on it to view the context menu. From there select New > Folder. You must give this folder the following name:
GodMode.{ED7BA470-8E54-465E-825C-99712043E01C}
After renaming the folder to the above name you will see that the string next to GodMode has disappeared (only GodMode is kept) and its icon has changed to the icon of the Control Panel. This means that the cheat worked, and now all you have to do is open that folder in order to access God Mode’s hidden features and customizations…
Basically, there are countless settings that you can configure in God Mode. Just take a look and see for yourself; from administrative tools such as defragmenting partitions and scheduling tasks, to backup features and personalization settings. In God Mode you will find every available Windows setting and tweak there is.
If you want the folder have a name other than GodMode you can either rename it afterwards (right-click on it > Rename), or enter a different name for it initially, when you first rename the new folder. For example, if you want its name to be ChamberOfSecrets then all you have to do is give the following name to the new folder you created on the Desktop:
ChamberOfSecrets.{ED7BA470-8E54-465E-825C-99712043E01C}
You get the idea of how it goes.
Behind God Mode
There are many other strings like {ED7BA470-8E54-465E-825C-99712043E01C}, which you used to access God Mode, for accessing other areas of Windows. These strings are called Windows Class Identifiers, or CLSID identifier codes for short, and are assigned to specific folders in Windows such as My Computer or Control Panel.
Below is a list of a few other CLSID identifier codes you might find useful. To use them, just create a new folder in the Desktop and rename it to Something.{CLSID}, just like you did for God Mode.
Administrative Tools:
{D20EA4E1-3957-11d2-A40B-0C5020524153}
Applications:
{4234d49b-0245-4df3-b780-3893943456e1}
Bluetooth Devices:
{28803F59-3A75-4058-995F-4EE5503B023C}
Control Panel:
{5399E694-6CE5-4D6C-8FCE-1D8870FDCBA0}
Credentials and Logins:
{1206F5F1-0569-412C-8FEC-3204630DFB70}
Device Manager:
{74246bfc-4c96-11d0-abef-0020af6b0b7a}
Documents:
{450D8FBA-AD25-11D0-98A8-0800361B1103}
My Computer:
{20D04FE0-3AEA-1069-A2D8-08002B30309D}
Personalization:
{ED834ED6-4B5A-4bfe-8F11-A626DCB6A921}
Programs and Features:
{15eae92e-f17a-4431-9f28-805e482dafd4}
Recycle Bin:
{645FF040-5081-101B-9F08-00AA002F954E}
Run:
{2559a1f3-21d7-11d4-bdaf-00c04f60b9f0}
Security and Maintenance:
{BB64F8A7-BEE7-4E1A-AB8D-7D8273F7FDB6}
If you have any questions or suggestions then don't hesitate to let us know in the comments section below!