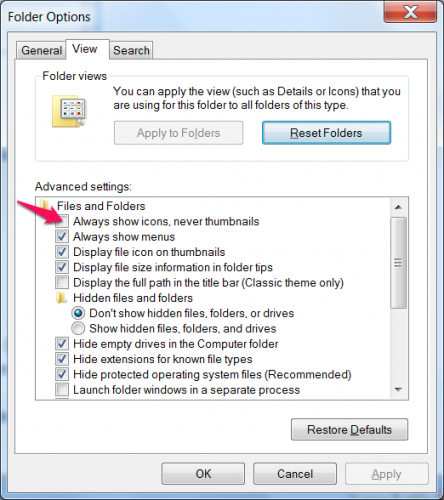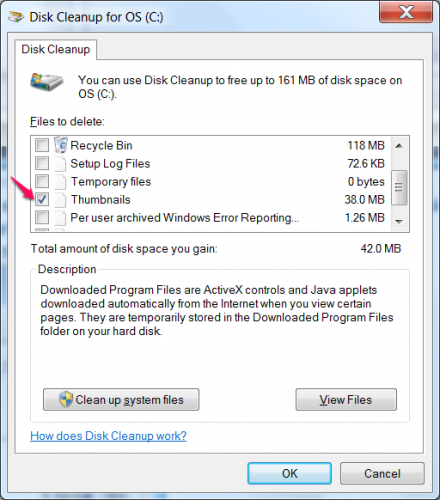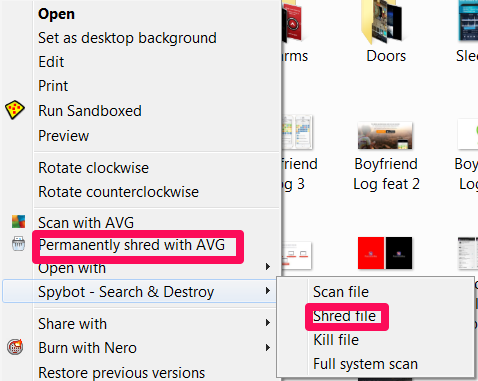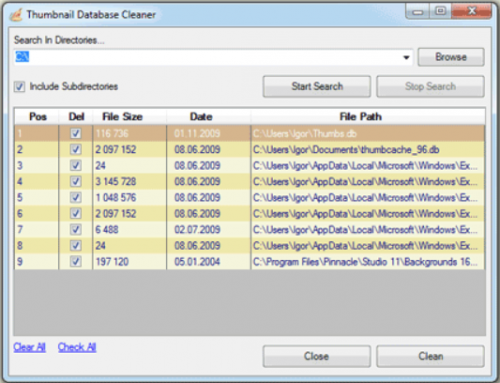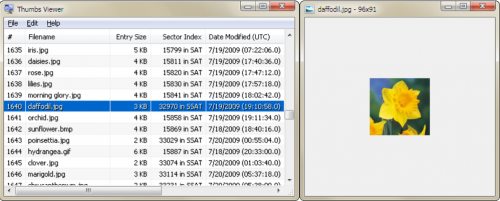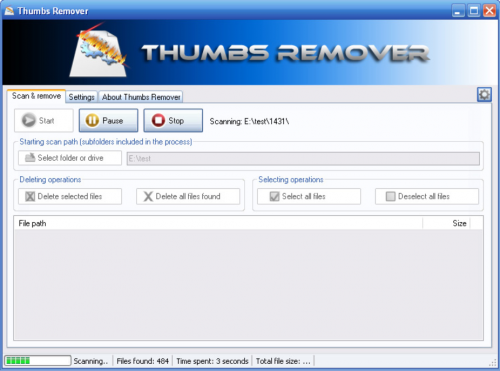How to Delete Thumbnail Cache in Windows and Why
The Windows OS generates thumbnail cache files to make the process of folder loading faster. To cut the long story short, it needs to be enabled for slow speed drives; it can be disabled for speedy drives; thumbnail caching must be disabled if you have privacy concerns; and finally, you can delete thumbnail cache files either manually, or via third-party software. Let's get some basics out of the way.
Where Are Thumbnail Cache Files Stored?
In Windows XP: right in the folders where your image files are stored.
Win Vista and up: %userprofile%\AppData\Local\Microsoft\Windows\Explorer
The thumbnail cache files usually look like this: thumbs.db or thumbcache_xxx.db
Also, you will see the index file containing data about where you can find every cached image.
Do You Need Thumbnail Caching Enabled?
1. Yes, if your hard drive is slow when loading folders in Windows Explorer. If you disable thumbnail caching, the system would have to process each image in every folder when you load it, which would effectively slow down folder contents loading and the general system performance. It is worth mentioning Windows stores information not only about images, but also about document files, videos, presentations and html files.
What happens when you open a folder full of image files and videos? With thumbnail cache enabled, the folders load faster. And vice versa.
2. No, if your main concern is privacy. If you share your computer with someone, or if you suspect your system may be infected or spied on, you will need not only to delete the images you would like to protect from prying eyes, but also clear that thumbnail cache folder because even though you might have deleted or even shredded the images, the thumbnail cache files may still have information and blueprint of those deleted images, and even let anyone technically savvy enough to restore the deleted images.
Also, some users experience problems when trying to delete or rename certain files and folders due to thumbnail cache files, so disabling cache might resolve that, too.
How to Disable Thumbnail Cache in Windows?
Be advised that disabling caching may and in some cases will slow down folders loading speed, especially on older systems or in folders with large amounts of images and videos.
In Win XP: My Computer -> Tools -> Folder Options -> View Tab -> check 'Do not cache thumbnails.'
Win Vista and up: Start -> Control Panel -> Folder Options (if you can't see the folder options link, just type in 'folder options' in the search box) -> switch to View tab -> locate Files and Folders and -> check the box next to 'Always show icons, never thumbnails.'
Voilà! The database file generation is disabled from now on, but it does not delete the existing, previously created cache and database files, so you may either want to do it manually, or using a third-party tool.
How to Delete the Thumbnail Cache?
1. Manually by navigating to Windows Explorer and type in the search box 'thumbs.db' or launching the %userprofile%\AppData\Local\Microsoft\Windows\Explorer folder. Got the list? If you wish to delete them all, just hit Ctrl+A to select them all and hit Delete.
1.2 Windows native disk cleanup utility.
You can launch it by clicking on Start -> enter Disk Cleanup and hit enter. Choose the drive you wish to clean and check the box next to Thumbnails.
2. Using third-party tools. The options here are virtually unlimited since you can choose whatever app suits your needs better.
2.1 For example, apps like CCleaner, JetClean, JetBoost and RegInOut System Utilities that perform general maintenance and clean loads of junk alongside browser cache and history, also clean your system and delete cache. All you have to do is run the maintenance procedure regularly.
2.2 Alternatively, users who already use these programs can use file shredder options in SpyBot Search & Destroy and AVG Internet Security 2014. If you have these programs installed, you can permanently delete files right-clicking on selected items and choosing the option from the drop-down menu (Permanently Shred with AVG or SpyBot Search & Destroy ->Shred File). The latter S&D option will open the dialog window asking which level of shredding you'd like to use - normal, extreme or paranoid. Shredding files prevents them from being restored, as well as deletes cache. So, you can combine deleting images and their cache.
2.3 Finally, the third group of third-party software comprises the dedicated programs designed to manage, and delete, thumbnail cache files. Download3k recommends Thumbs.db Viewer, or DM Thumbs, but those are shareware, so you can use them for a limited time, and then will need to upgrade to a paid version. There are a number of free tools, too:
Thumbnail Database Cleaner locates and removes thumbs.db files. It requires Microsoft .Net Framework 2.0 to run, but is very easy in use - once you launch the app and choose the drive to scan, it locates all thumbnail cache files, so once the list is ready you can hit Ctrl+A and delete them all. It's missing a viewer, though, so you can't view individual files.
Thumbs Viewer can be used to delete, or work with thumbnail cache files. It loads the list automatically when you launch it, and you can then sort the files according to location, date and name, or view the contents. You can delete an entry by right-clicking on it, or via the same Ctrl+A and Delete.
Thumbs Remover finally locates the thumbs.db files in the system and offers you an option to delete them all or one by one. You also need to select the drive you wish to be scanned, and when the list is ready it is displayed in the program's window with intuitive interface, where you can delete all or some of the files.
Final Words
I bet there is a multitude of other great tools that can do the job, so let us know your app suggestions in the comments below. If I left some questions unanswered, feel free to point them out, too, and I'll make sure to cover them either in a standalone article or in the update. Thank you for reading Download3k!