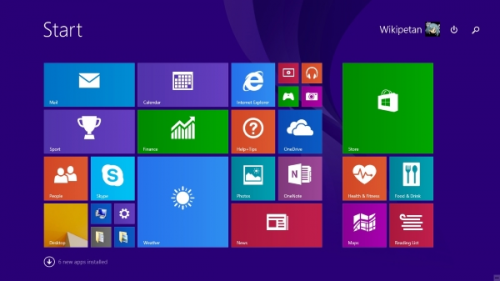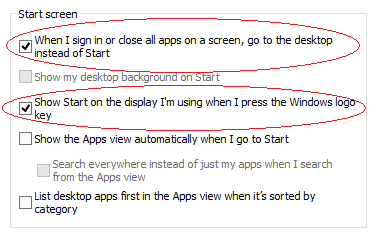How to Boot Directly to Desktop in Windows 8.1
One of the most controversial elements of the new Windows 8 Operating System, was the Start Screen. A lot of long-time users dread this feature, but some still enjoy it -- and it works great on tablets/touch screen interfaces. Still, it isn't exactly ideal for a standard PC, and we'll help you change it in this tutorial!
Navigate to the Taskbar and Navigation Settings
First, head to your Control Panel. If you can't find it, just go to the Search and type in Control Panel. Within the Control Panel, go to the Appearance and Personalization section, and finally the Taskbar and Navigation section.
A small new window should appear, and you'll want to go to the "Navigation" tab. Now, we'll be looking at the "Start Screen" section of this window, and you can ignore the corner navigation.
Selecting the Correct Options
There are two options you'll want to look at here. First, make sure you check the option that says "When I sign in or close all apps on a screen, go to the desktop instead of Start". That alone will complete the task at hand, but it leaves you without any quick access to your start screen.
Although this is optional, it is recommended you check the next box that says "Show Start on the display I'm using when I press the Windows logo key". This provides you a quick button press to pull up your start screen if you ever need to access it. Of course you don't need to do this, but it's there if you'd like to use it.
Not Satisfied?
If you are still missing your old Start Menu, and simply killing the Start Screen wasn't enough -- there is another option. Check out our detailed guide on how to get a Start Menu in Windows 8!That guide will teach you how to get a fully customizable Start Menu with an XP, Vista, or 7 format.