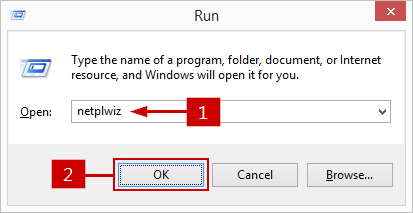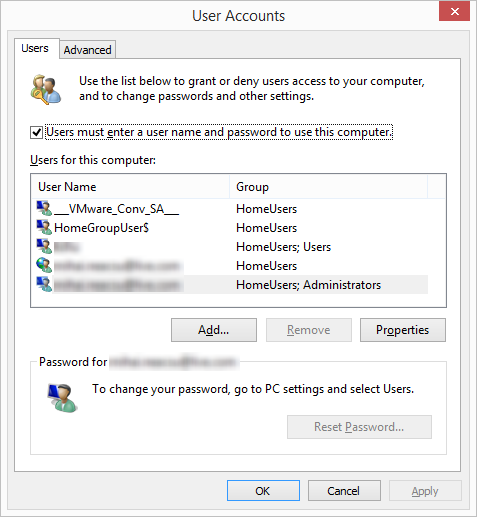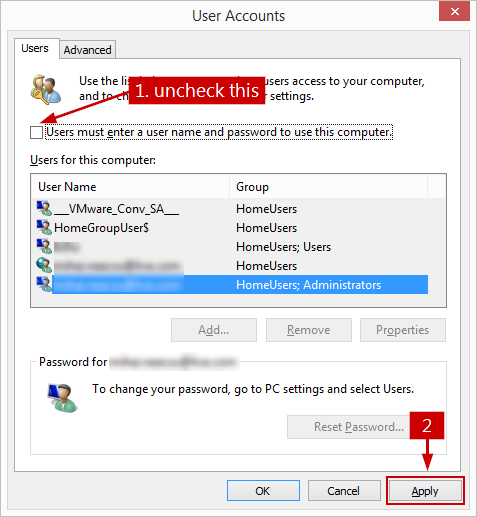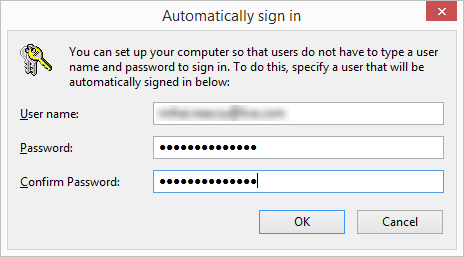How to Automatically Logon to Windows 10 (or 8)
If you don't want to spend time to enter your password every time you logon, then this tutorial will fix this. We'll show you how to make your Windows 10 or 8 logon automatically, but this should work in Windows 7 and Vista as well.
Warning: I don't recommend you do this on a computer that can be accessed by other people as well, such as a tablet or laptop. Using a password to access Windows 10 (or 8, 7, Vista) is the easiest way to secure your data in case you lose your device. If you are 100% sure that your PC is safe without a password, proceed with the instructions below.
Step 1. Open a Run (Win+R) box or command prompt (several ways to open one) and type netplwiz.
This opens the (Advanced) User Accounts program, where you can see a list with all the users on your computer.
Step 2. Select the user you want to automatically login to Windows with and uncheck the box Users must enter a user name and password to use this computer. Click Apply or OK.
Step 3. You'll see a popup window called Automatically sign in, where you must enter your credentials. Note that if you are using a Microsoft account, you must enter the full username, meaning the full email address you enter as a username, not just the alias.
Step 4. Click OK to close the window. That's all there is to it.
Next time you start your computer you'll notice that the Sign in screen no longer prompts you to enter your username and password, but logs you in automatically instead. Leave a comment below if you run into trouble.
Bonus: You can also make Windows not ask for a password when waking up from Sleep.