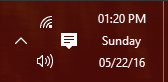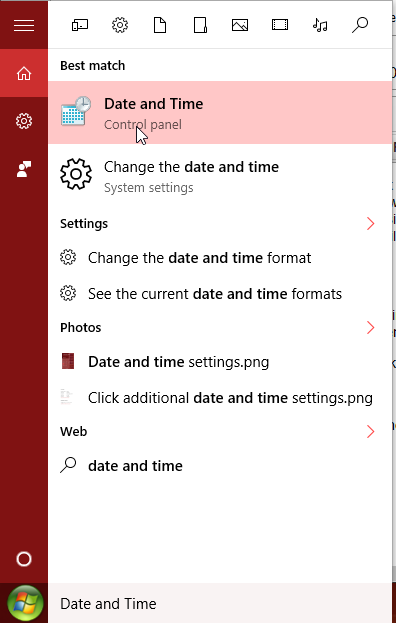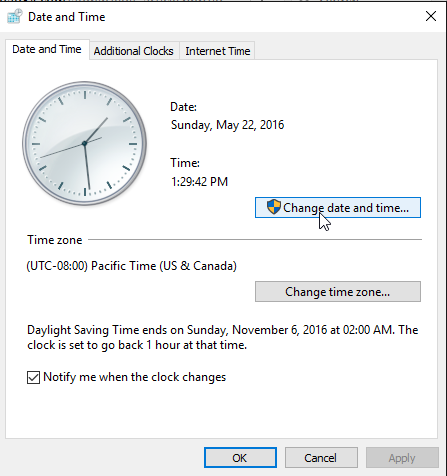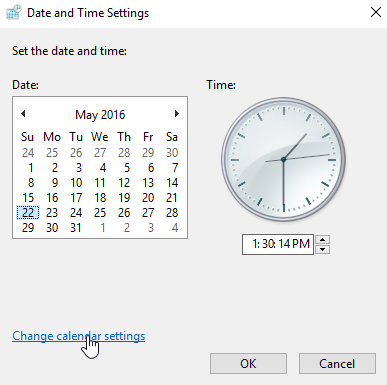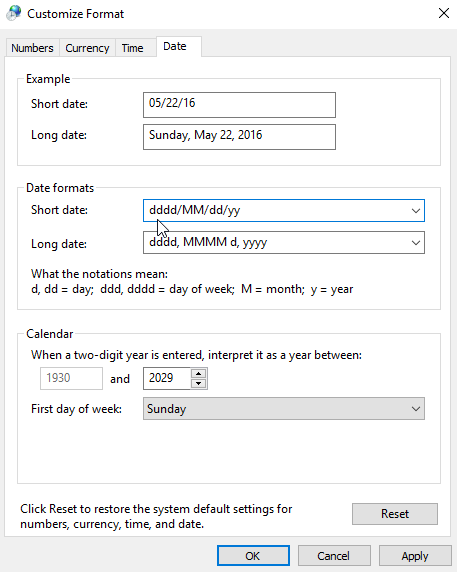How to Add 'Day of the Week' to Taskbar Clock in Windows 10
By default, you're unable to see the day of the week in the Windows 10 taskbar clock unless you click on the clock to display the "Long Time" format, which displays the calendar view, showing the day of the week and the seconds in the clock. The fastest, yet least desirable way to display the day of the week next to the time and date would be to simply expand the taskbar (make it taller), which would display the day of the week above the date. However, using this method will cause you to waste space, as you'll have a clunky taskbar crowding the bottom of the screen (shown below):
But, what if you don't want to have to click the clock or expand your taskbar in order to see the day of the week? What if you want the day of the week to always be displayed next to the time, as in the screenshot shown below:
If you're interested in making your taskbar clock look like the one above, follow these simple steps and you'll be on your way:
Step 1. Type "Date and Time" into the search bar and click on 'Date and Time Control Panel'.
Step 2. Click the 'Change date and time' button.
Step 3. Click 'Change calendar settings'
Step 4. In the Customize Format window, locate the 'Date formats' section, and change the 'Short date' field. Click on the form and manually type in: "dddd/MM/dd/yyyy" as shown in the screenshot below:
Step 5. Click 'OK' and then 'Apply'
After following the steps above you should see the day of the week displayed to the left of the date in your Windows 10 taskbar clock. If you run into any problems or have any questions, feel free to leave a comment below. If you're interested in adding seconds to the taskbar clock, <-- click that link to see our guide on how to do that.