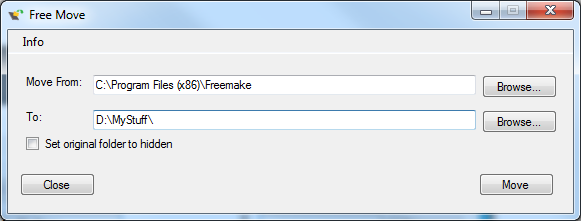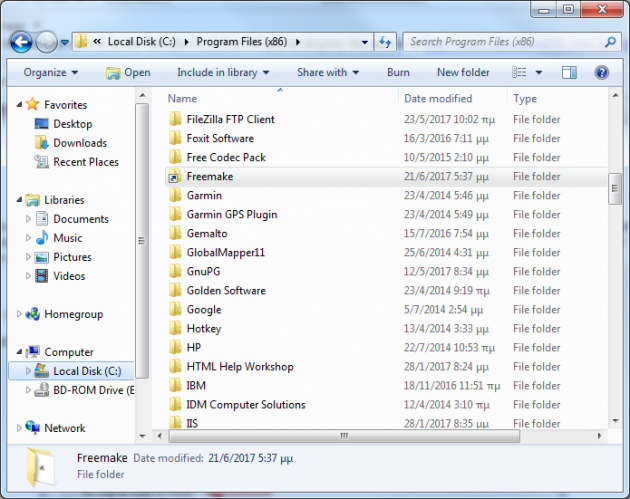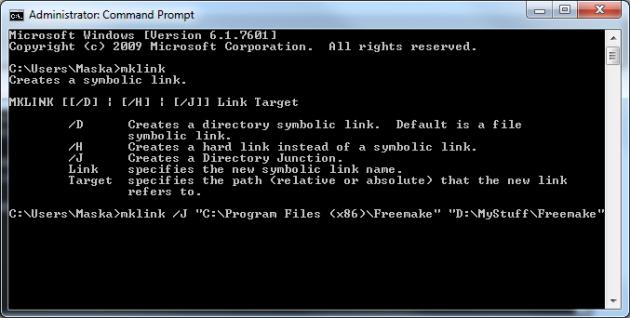How To Transfer Windows Applications To Another Disk Without Reinstalling Them
The available storage space in a computer is reduced dramatically over time, which is mainly due to new programs and games that are periodically installed (or updated) and consume the available free space.
In this article we’ll see how to transfer installed software applications and games to another disk in order to free up space.
The need for transferring programs to another disk
When installing a program in Windows, you are usually asked to select its installation directory. The default installation locations are Program Files and Program Files (x86), depending on whether you have a 32-bit or 64-bit version Windows OS.
However, over time these folders tend to get larger and larger due to the installation of various programs, especially games. In most cases this is not a big problem, especially if your main hard disk has enough space.
But what if you have a hard disk with relatively small size, or an SSD with limited capacity? At some point, it will run out of free space. Temporary solutions for freeing up space is to use cleaning tools such as CCleaner and Windows Disk Cleanup, as well as uninstall programs that you don’t use very often.
But since newer computer setups come with a large HDD and a smaller SSD, you can resort transferring programs to the second disk whenever you wish. Even if you have a laptop that has a DVD-R equipped, you can remove it and install a second hard drive using a special HDD caddy.

This way you’ll never have to worry about the free space of your main hard disk, since you can easily transfer its installed programs and games to another disk without losing their functionality.
Of course you could always reinstall the applications to the second drive, or install them in that location from the beginning- but there are countless cases where this is not possible or practical, so that’s why this guide exists.
FreeMove
FreeMove is an open-source program that allows you to transfer installed applications other locations without losing their functionality. It can be downloaded for free from here, and since it is a portable application, no installation is required- it can be used directly after you launch it. Of course, to ensure that the app will work properly it’s necessary to run it as administrator.
The program’s interface is extremely user-friendly and has very simple functions.
Its usage is equally simple: first, you have to choose the installation folder of the application that you want to transfer. Then, you have to select the destination folder that you wish to move the application to. That folder can be virtually anywhere; it can be on the same disk, another partition, or another internal or external disk.
Finally, you just have to click on Move and wait until the transfer process is complete. The time it will take depends on the size of the program.
If you want to make sure that the program has actually moved from the disk, you can just look for its original folder. Instead of it, you’ll find a shortcut that points to its new location. If you follow the shortcut and visit the new directory you will see that all contents are actually there.
In any case, your program is fully functional and you won’t notice any difference from before.
The only additional setting that FreeMove allows you to tweak is hide the original folder.
Uninstalling moved programs
Uninstalling a program that has been moved is just as simple. Initially, uninstall the program normally, as you would in every other case.
Once the uninstallation process is complete, the program will have been removed from your system, but the only leftover is an empty folder that was created in the new location. So, you’ll just have to delete it and you’re done. Or maybe not- it won’t make any real difference, in essence.
Restoring the application to its original location
If, for some reason, you want to restore the installation folder to its original location, what you have to do is delete the new shortcut first, and then move the program’s folder from the new destination to the original via simple copy and paste. Now the program will run from its original location again.
Recommendations
For the proper operation of your system you should never move important directories, since basic Windows features such as Windows Update or Windows Store applications can become unstable.
More particularly, the directories C:\Users, C:\Documents and Settings, C:\Program Files and C:\Program Files (x86) should never be moved for any reason. However, the directories contained in these locations can be moved without any problems, as you saw previously.
Additionally, the files in the folder that you want to move should not be open during the procedure.
Using Symbolic Links
As we saw in a another article, Symbolic Links (symlinks), or soft links, are in essence advanced file and folder shortcuts.
Basically, FreeMove uses Symbolic Links to transfer programs to other locations- but with a GUI. You can use Symbolic Links yourself to transfer programs manually.
Initially, the first thing you need to do is move the program’s folder to the desired destination. After the transfer, you’ll have to link the program with the new location. To do this, open an elevated command prompt, type the following command and hit Enter:
mklink /J "original directory" "destination directory"
For example:
mklink /J "C:\Program Files (x86)\Freemake" "D:\MyStuff\Freemake"
Afterwards, if you navigate to the original location of the program you will notice that a shortcut has already been created, and by opening the folder you will see the same files that existed before.
In fact, the location of the included files and folders seems to be the same- however, if you try to remove the disk that hosts the new location and then try to open that folder, you will receive an error message that the location is not available and thus the folder cannot be accessed.
So, if removing or reinstalling programs from your disk is not an option for freeing up space, then the use of FreeMove or Symbolic Links is can really solve your hands in this case.
If you have any thoughts or suggestions, let us know in the comments section below!