How To Solve Issues That Appear After Upgrading To Windows 10 Creators Update
On April 11, 2017, the new version of Windows 10 named Creators Update was released, and several users are already installing it on their systems. In this guide we will see how we can tackle the major issues that arise after upgrading Windows 10 to this new version.
Microsoft has already started rolling out the new version via Windows Update. It includes several new features and improvements for Windows 10, which you can see in the following article:
New Windows 10 Version: Improvements and New Features In The Creators Update
However, since it is not a rather small update, but a big Windows 10 upgrade, it might cause various issues after being installed, mostly due to obsolete drivers, software incompatibilities, or any settings that the user may have configured in their OS.
- Problems after upgrading to the Creators Update
- Activating Windows after installing the Creators Update
- Windows Defender cannot be updated
- Mouse issues after upgrading
- Cannot connect to the internet
- Missing power options
- Missing text
- Sound not working properly
- Edge is not syncing data correctly across Windows 10 machines
- Applications crashing
- Night light feature is not available
- Error 0x80073715 while installing build 15063.138
- Intel Clover Trail processors
Problems after upgrading to the Creators Update
Although the installation procedure has been completed properly, you can still come across issues caused by various different reasons.
Activating Windows after installing the Creators Update
After the upgrade, some users report that Windows are not activated automatically, or that their digital license is missing.
Solution
There is no reason to worry, since all you have to do is reactivate Windows with your linked Microsoft account by following the steps described here.
Windows Defender cannot be updated
A small number of users reported that Windows Defender cannot be updated after installing the Creators Update. The problem occurs either in Windows Update or the Windows Defender environment.
Solution
Microsoft acknowledged the problem and promised to provide a solution soon, probably via a fix that will be installed by Windows Update. Until then, if you’re using Windows Defender as your primary defense software, you can install updates manually:
- Visit this link.
- Scroll down the page until you reach the "Antimalware and antispyware updates" section. From there, download the corresponding updates for the “Windows Defender in Windows 10 and Windows 8.1” item, depending on the architecture of your system (32-bit or 64-bit).
- Run the downloaded file to install the updates manually.
Mouse issues after upgrading
Some users report that after upgrading to the Creators Update, when a full-screen application is run with low-resolution, the mouse stops moving.
Solution
Strangely enough, the problem seems to be caused by Nvidia drivers.
To solve it, simply download and install the latest drivers from Nvidia’s website. Even you already have the latest Nvidia drivers, download and install them again after upgrading to the Creators Update.
Side note: If you get the error "There was a problem starting C:\Windows\System32\LogiLDA.dll.", it's related to a Logitech driver and we have a full tutorial on that.
Cannot connect to the internet
After installing the Creators Update, you cannot connect to the internet (either via ethernet or Wi-Fi).
Solution
You should use the Network troubleshooter to find out the root of the problem:
- Right-click on the network icon in the taskbar.
- Select Troubleshoot problems.
- Let the tool locate the issue and fix it automatically.
Missing power options
Even though the upgrade procedure was performed successfully, you might notice that the Power option buttons are missing from the Start menu, replaced by the message "There are currently no power options available".
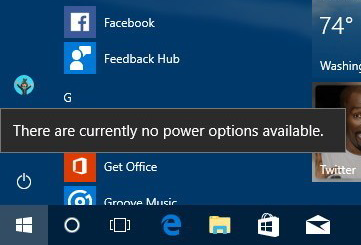
Solution
1. Windows 10 Professional, Enterprise or Education users
To solve the problem, follow these steps:
- Open the Run window by pressing the Win + R hotkey combination (Win is the Windows button in the keyboard).
- Type
gpedit.mscand hit Enter to open the Group Policy Editor. - Navigate to User Configuration > Administrative Templates > Start Menu and Taskbar.
- Double-click on the “Remove and prevent access to the Shut Down, Restart, Sleep, and Hibernate commands” policy.
- In the window that opens, select the “Not configured” option, click Apply and OK.
2. Windows 10 Home users
The above solution is not available to Home users since the Group Policy Editor is not accessible in that edition. Thus, you’ll have to make the same changes using the Registry Editor.
- Open the Run window by pressing the Win + R hotkey combination (Win is the Windows button in the keyboard).
- Type
regeditand hit Enter to open the Registry Editor. - Navigate to the following registry key:
HKEY_CURRENT_USER\Software\Microsoft\Windows\CurrentVersion\Policies\Explorer
- Locate the NoClose registry value, and double-click on it.
- In the window that pops up, change its value from
1to0. - Click OK and try rebooting the computer somehow (via CMD or Ctrl + Alt + Del, if the buttons have not appeared yet).
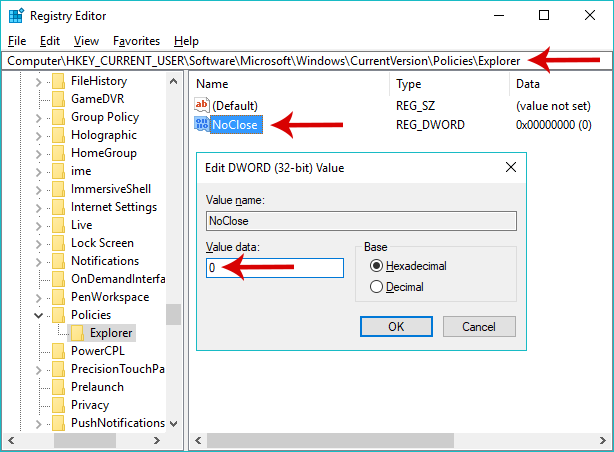
Missing text
This problem is not actually common, since it has been reported only by a single user, but we’ll mention it just in case. After this user upgraded to the Creators Update, the text disappeared from Windows explorer, Control Panel, and various other places.
Solution
Simply open an elevated command prompt, type sfc /scannow and press Enter. This shall fix the missing text issue.
Sound not working properly
Several users have reported sound problems in the Microsoft forums after upgrading Windows to the Creators Update.
In particular, the Realtek High Definition Audio driver no longer recognizes Dolby Digital Live and/or DTS Surround. Even after reinstalling the driver, the problem remains.

However, Microsoft has not yet acknowledged the problem as a bug in the Creators Update, and has not provided a formal solution (and least not until the time of writing this article).
Solution
Until Microsoft announces a formal solution, or the company behind Realtek High Definition Audio driver releases an update, the only solution is to avoid the Creators Update.
For those who want or need Dolby Digital 5.1, it is best not to upgrade to the Creators Update. If you've already upgraded, you can go back to the previous version by the instructions provided here.
Edge is not syncing data correctly across Windows 10 machines
Many users have reported syncing issues with Edge after upgrading.
More specifically, Microsoft's browser refuses to sync data (such as favorites) across Windows 10 devices, while the Microsoft Accounts troubleshooter reports "Can’t connect to the sync service".
Solution
Microsoft claims that this problem does not have to do with the Creators Update. Nevertheless, the company recommends updating the DNS settings.
Applications crashing
After upgrading to the Creators Update, some users report that their apps crash when they are opened.
Solution
There is no solution so far, since Microsoft does not acknowledge the problem as a bug in the Creators Update. Therefore, your only choice is to restore the previous version of Windows for now, by following the steps outlined here.
Night light feature is not available
Night light is one of the new features included in the Creators Update. However, it does not work properly for everyone, since some users reported that the option is greyed out, while others cannot turn it off after turning it off once.
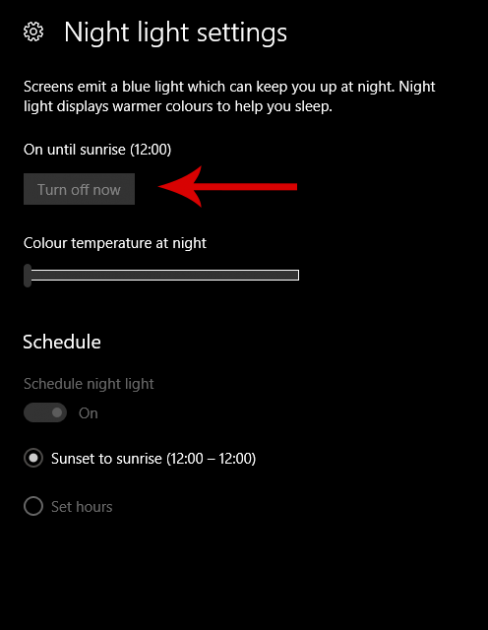
Solution
Although there is no formal support by Microsoft for this issue, it may be caused by the drivers of the graphics card.
So, try updating to the latest graphics cards drivers (if you already have the latest drivers, reinstall them again).
Error 0x80073715 while installing build 15063.138
Users who have signed up in Microsoft's Insider program and changed ring from Fast to Slow or Release preview, will come across error code error code 0x80073715 while installing the KB4015583 update.
Solution
Microsoft has acknowledged the problem and claims that if someone is running version 15063.14, then he already has the latest version of the Creators Update, therefore there is no need to do something and ignore the error.
Intel Clover Trail processors
You might be wondering what Clover Trail processors are. Well, they are the Intel Atom processors for smartphones, tablets, and certain small laptops/netbooks.

Devices with such processors cannot get have the Creators Update installed. Even if the installation is completed successfully, problems will appear on the screen, such as missing or "pixelated" icons and text.
The following processors are affected by this issue:
- Atom Z2760
- Atom Z2520
- Atom Z2560
- Atom Z2580
Solution
Microsoft has acknowledged the problem, and will probably release drivers in the future for resolving it. Until then, smartphone and tablet owners which have the above processors should not upgrade their devices.
If you have already upgraded and experience the above problems, go back to the previous version of Windows as described here.
If you have any other solutions for the problems outlined above, or have other issues of your own, then feel free to let us know by posting in the comments section below!

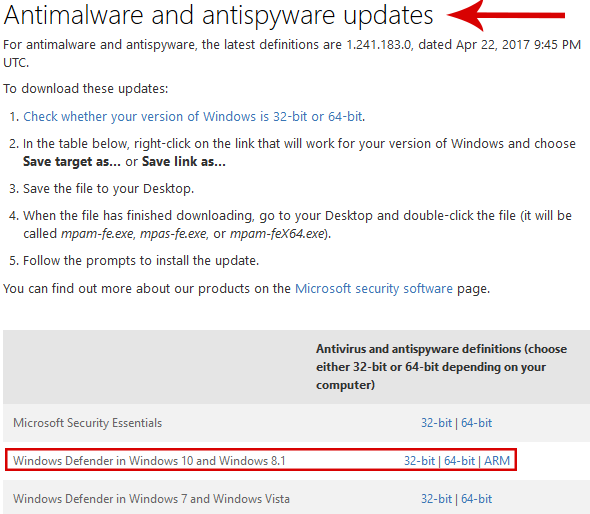

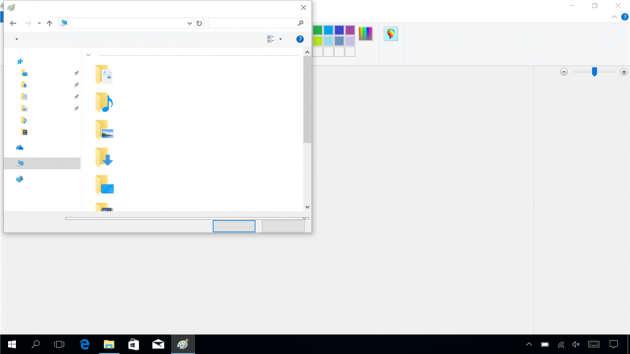
Seems like a classic Microsoft update. Broken.
The update also removed (and refuses to reinstall) the barcode fonts that my company uses for labeling. Back to square one on that issue.