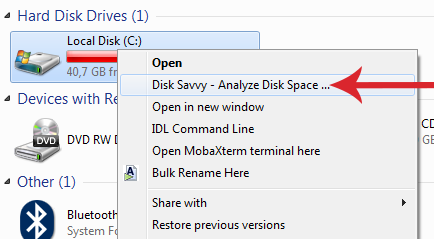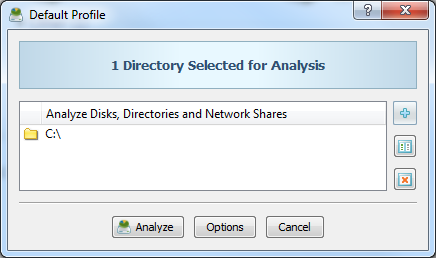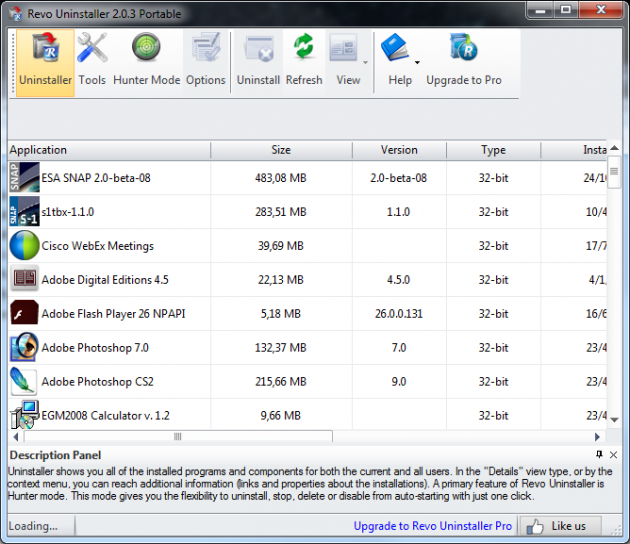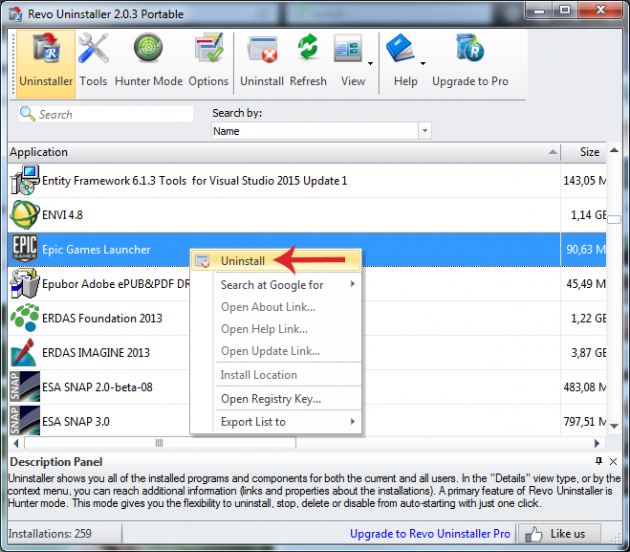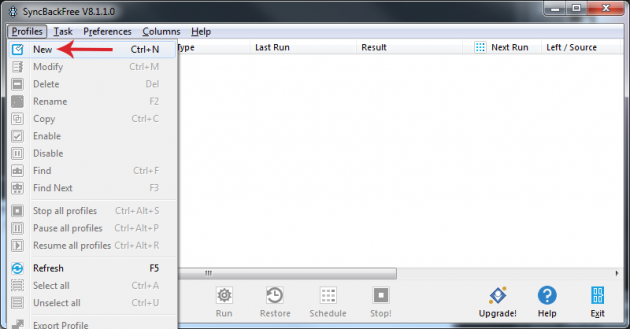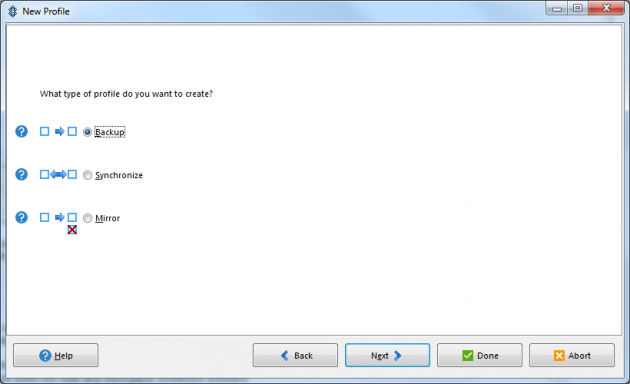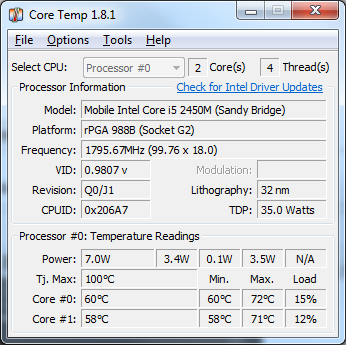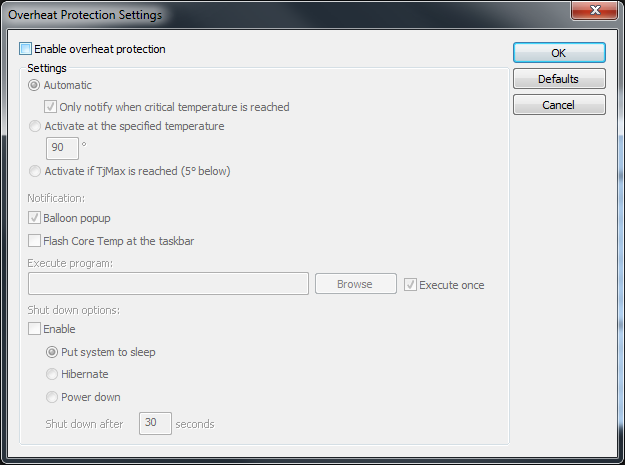How To Perform Proper Computer Maintenance For Top Performance
The internet is full of applications that promise spectacular maintenance capabilities that can make your computer good as new- however, in most cases there is really not much in them. So, here are some nice and free maintenance software tools that you can actually benefit from in order to refresh your computer.
- Common mistakes in computer maintenance
- DiskSavvy
- Revo Uninstaller Free
- SyncBackFree
- Speccy
- Core Temp
Common mistakes in computer maintenance
Most users have probably seen programs that, by promoting themselves with huge fonts and pompous ways, guarantee that they can clean your computer perfectly. At the same time, they will also make it faster than ever.
It is reasonable for someone to fall into temptation and give such paid or free maintenance tool a try, since he was convinced that it will give you the ability to work efficiently and without any interruptions. In fact, after installing such an application, it was more than certain that it would have found thousands of problems that required immediate intervention and fixing through its features.
However, the only certain thing here is that you should not trust this whole process. This is one of the most common mistakes, risking the health of the computer, just because you are an unknown application gives you assurance.
In addition to using the wrong maintenance tools, there are also issues created by the users themselves. They can cause irreparable damage to the computer’s smooth operation and reduce its lifetime.
Here is a summary of the most common mistakes in PC maintenance:
- Bad or non-existent ventilation
- Accumulation of dust
- Worn cables
- No equipment for sudden voltage changes (UPS)
- Insufficient OS updates
Given that you avoid the aforementioned mistakes, we’ll go through a few maintenance tools that you can use, which silently deliver tangible results.
DiskSavvy
DiskSavvy is one of the most powerful free maintenance tools. It analyzes hard disks and frees up space by performing unusual and very effective operations. This small program helps you locate files that occupy a lot of disk space in the simplest and most automated way. At the same time, it also allows you to manage these files.
The installation of the program is quick and does not contain any unwanted third-party software. After installing the program, simply right-click on the partition that you wish to analyze and click on DiskSavvy – Analyze Disk Space.
In the small window that will open you just have to click on Analyze, which will initiate the process.
The time it will take for the scan to finish depends on disk size and free space. When it's done, you will be able to see which files take up the most space in the partition, which you can delete if you don’t need them.
Pie chart – Top 100
In order to get a more complete picture of the disk files that consume your disks’ space, DiskSavvy has the ability to create charts for a visual experience.
To do that, first choose the directory that you wish to create a chart for, and then click on Charts. DiskSavvy will create a chart for you to view how space is distributed in the directory among files. The chart can be either a pie chart or bars chart.
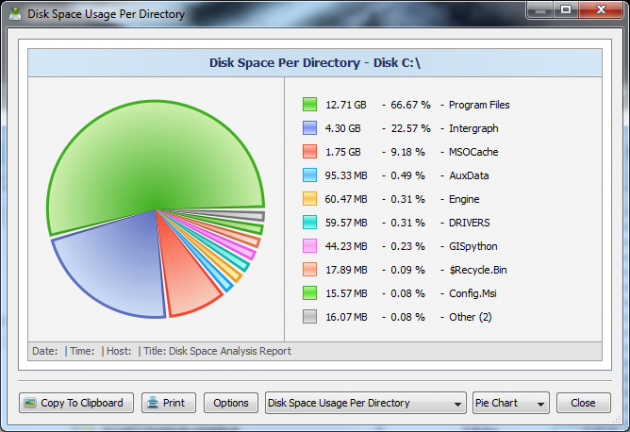
Similarly, you can view a list of the top 100 biggest files in the disk. All you have to do is click on Top 100 from the toolbar and select View Top Files.
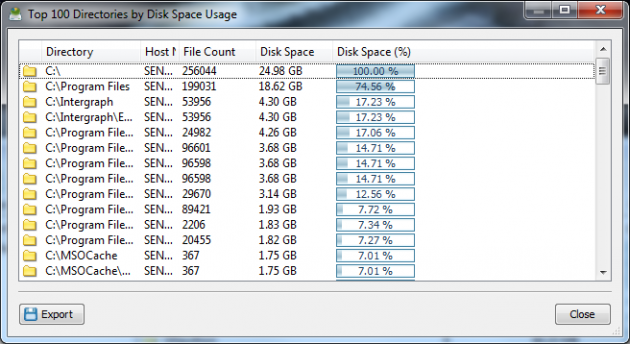
Revo Uninstaller Free
The average user is constantly installing various applications, which then removes once he finds out that they are not suitable for the task he wishes to perform. But you probably know that although you uninstall the applications normally, there are a lot of leftovers left in the computer that either consume space or affect the computer’s performance.
Revo Uninstaller Free is a utility that removes applications completely, leaving no trace in the computer. The program comes in portable version.
The program is very simple to use: when you want to remove an application, you just have to right-click on it and uninstall it from Revo’s user-friendly interface.
The removal process will begin right after Revo Uninstaller finishes creating a restore point. You will then be asked to select the scan method for removing the application's leftovers.
Deep clean within the registry
A safe scan is quicker, but it does not scan for leftovers in the registry. Moderate scan is the most appropriate for most apps that you want to remove, and the advanced scan is the slowest method, which scans deep within the system and is ideal for suspicious applications that you accidentally installed. It detects even the best-hidden leftovers of the application that you want to get rid of.
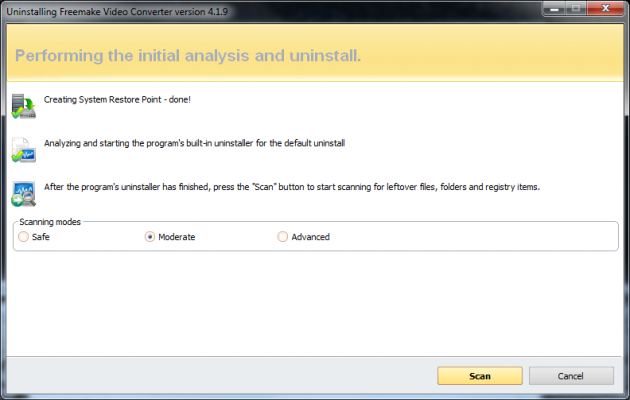
By selecting the moderate scan, you will be shown the program's leftovers within the registry, as well as a list of file and folder leftovers.
Revo Uninstaller, in addition to in-depth removal of applications, provides several other free maintenance tools, such as for cleaning your browsers, temporary computer files and others.
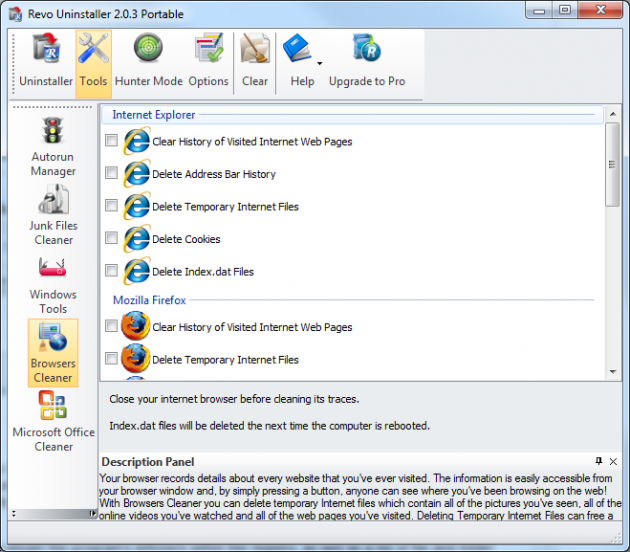
SyncBackFree
SyncBackFree is undoubtedly one of the best free maintenance tools. It focuses on backup, synchronization and mirroring operations.
Although it is free, SyncBack Free is clean and will not try to install toolbars and useless programs. In the end of the installation process, you will be asked whether you want to subscribe to the program’s mailing list to receive notifications and news from the company.
Mirroring and backups
We’ll go through the application’s mirroring and backup features, which are quite similar.
With mirroring, the program automatically saves files and folders from one disk to another. Keep in mind that this does not constitute a backup, because if you delete files or folders from the source disk they will be deleted from the destination disk as well. Mirroring also differs from synchronization because the files are copied in a one-way direction.
The mirror is particularly useful after system crashes, where you can access the same files as before the accident occurred.
The difference with backups is that the deletions or modifications performed in the source disk will not be performed automatically in the destination, as is the case with mirroring.
Therefore, depending on your needs, can choose which of these two features seems most useful to you.
Creating a profile
To start using the mirroring and backup features, you need to create a profile by clicking on the corresponding menu item and the selecting New.
Then, on the window that will appear, give a name to the new profile, click Next and choose the type of profile that you wish to create (Backup, Synchronization, Mirroring).
Click Next again, and then select the source and destination directories and files.
By clicking on Finish, the program will offer to run a simulation of the process and report any problems that might occur.
Scheduling
From then on you just have to schedule SyncBack Free to do everything automatically at regular intervals. All you have to do for that is right-click on your profile, click on Schedule, and then select the time frame that you wish the operation to be performed automatically.
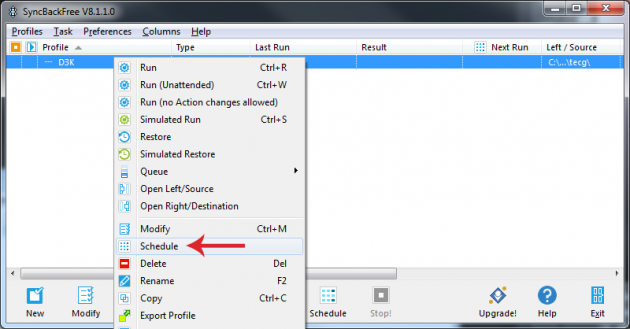
Speccy
It’s reasonable for someone not to remember specifically all the details of his computer’s specifications and equipment. Speccy can provide you with detailed information about all equipped hardware.
The application belongs to the same company as CCleaner and is also available in a portable version. The installation of the program is fast and does not hide any third-party unwanted software.
Advanced hardware information tool
Speccy can gives you an in-depth analysis on every aspect of the computer’s subsystems.
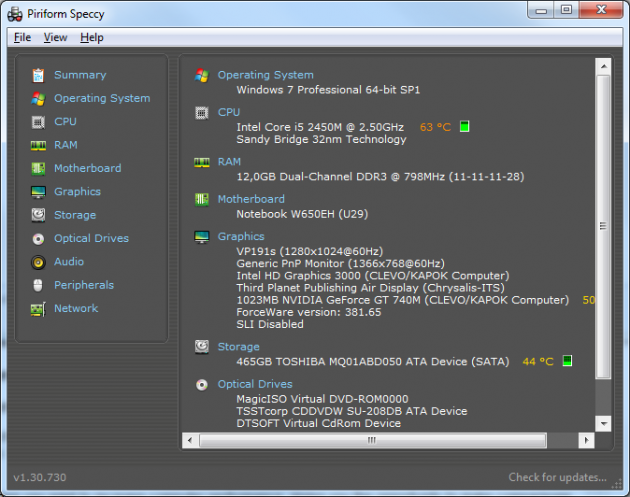
Additionally, it can display the actual temperatures of critical components so that you can easily locate problems before they occur. In addition to subsystems, the application also analyzes all processes that take place on the network and the security programs that you use.
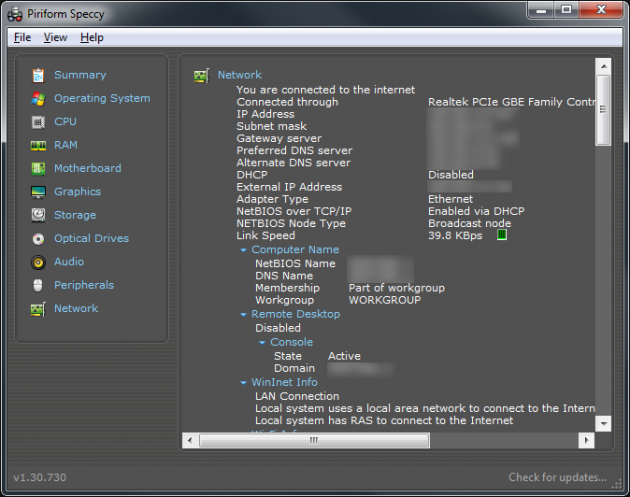
Core Temp
Core Temp is a very small program (only 3MB), which allows you to continuously monitor the processor’s temperatures, as well as other vital CPU information.
After running Core Temp, you will be presented with the temperatures of the processor’s cores.
This handy app has a useful feature that can alert you if overheating takes place, so that you can take measures against it.
Windows Vista and 7 who like using widgets can install the Core Temp desktop widget as well.
As you can see, maintaining your computer is not difficult, and with the proper tools you can guarantee the smooth functionality of the system. If you have any suggestions or thoughts, let us know in the comments section below!