How To Move Apps To The SD Card [Android]
By default, apps on Android get installed in the internal storage space of the device, but that causes significant space consumption. If the smartphone or tablet has an SD card slot, here is how you can transfer files and installed applications on the SD card instead.
If you haven’t purchased an SD card yet, it is necessary to check the supported capacity of the device. Usually, flagships and more expensive smartphones can support cards of 128GB or more. However, some Android devices support capacities from 32GB to 64GB. Of course, to be fair, these capacities are sufficient for most users.
Moving apps to the SD card
It should be mentioned that not all apps should be transferred to the SD card, since that can break system functions. Typically, this includes pre-installed apps.

Limitations
Whenever an app is launched from the SD card, it’s certain that it will be slower than if it was launched from the internal storage.
In addition, big applications, like games, store most of their data in the internal memory. For example, the game Asphalt 8 saves just 64MB of data on the SD card, while the rest (1.4GB) is stored on the device’s internal memory.
However, you can save space, even with these limitations, especially if you have many installed applications.
Apps in SD card (All Android versions)
In order to move an app to the SD card, you can simply go to the Settings menu, and then navigate to the Apps sub-menu.
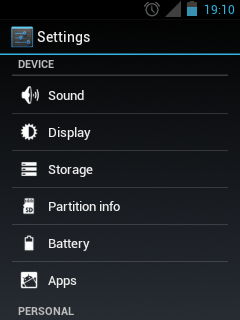
locate the app that you want to move, tap on it and then choose “Move to SD”.
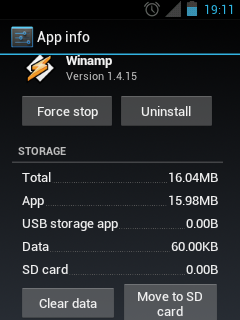
If the selected app cannot be moved, the “Move to SD” option will be greyed out.
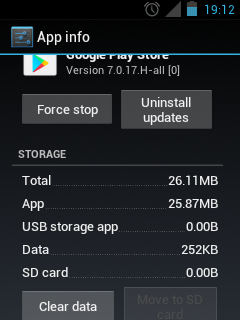
During the transfer process, the same option will switch to “Moving”, and when the process is completed, it will change to “Move to phone”.
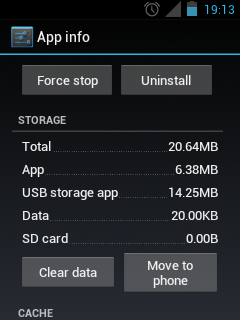
Alternative option: AppMgr III (App 2 SD)
There is a better way to see a list of the apps that can be moved, and then move them: AppMgr.
AppMgr III (App 2 SD) can be downloaded for free from the Play Store. Its free version is more than enough for the average user, plus it is fully compatible with Marshmallow. This useful app shows the apps which can be moved to the SD, and allows you to do just that quite easily.
At the same time, it lets you know of the apps that are already located in the SD card, and which cannot be moved from the device.
Converting the SD card to storage media
Adoptable storage
One of the new features in Marshmallow is “Adoptable storage”, which means that Android “adopts” the SD card and uses it directly for storing apps and data, as part of the internal storage. However, not all new Android devices can use this new feature.
Limitations from companies
Some of the bigger companies, such as Samsung and LG, in their newer devices Galaxy S7 and G5, don’t support Marshmallow’s new “Adoptable storage” feature for using the SD card as internal storage.
The reason that backs up this decision is that, when the SD card is converted to internal storage, the user will not be able to remove it from the device without affecting its smooth functionality.
Additionally, that SD card cannot be used in another device, including a computer.
Korean companies believe that the users want the SD card in order to transfer files between the smartphone and other devices, especially pictures and videos recorded using the device’s camera.
SD card as portable storage media
By converting the SD card to a portable storage media, you can create extra storage space which is more flexible than what it would be if the SD card was used as “adoptable storage”. Moreover, you will be able to remove the SD card from the device, without affecting its functionality.
This way, you have the ability to link the microSD in your computer or another device, as well as transfer all kinds of files.
The only drawback when compared to adoptable storage is that apps are not installed on the SD card directly, and you will always have to move them manually, like in earlier Android versions.
What to look out for
Converting the SD card to portable storage media in Marshmallow requires deleting all the apps and data found in it. However, this step can be skipped, but it might not be recognized in another OS afterwards.
Converting the SD card to portable storage media
First, insert the SD card in your device. A notification will appear, indicating that the SD card has been recognized.
So, locate the SD card by navigating to the Settings menu and then to the Storage sub-menu.
Formatting the SD card
Once you open the SD card’s menu, tap on the Format option. This procedure will not last long, depending on the card’s capacity of course.
After the formatting process is completed, you will be notified that the SD card is ready for use as a portable storage media. From now on, you will be able to move apps to the SD card, freeing up valuable internal storage space.
Moving apps to the SD card with Marshmallow
In Marshmallow, moving apps to the SD card is different than what it used to be in earlier Android versions. To do so, open the device’s Settings menu and tap on Apps, then locate and tap on the app that you wish to transfer. Afterwards, tap on the Storage option, and then Change. A new tab will appear, asking you to pick where you want the app to be located in. Select SD card, and finally, tap on Move.
The transfer procedure will be confirmed when the SD card text appears in the storage section of the app’s original settings menu.
If you have any problems, thoughts or suggestions, leave them in the comments section below!
