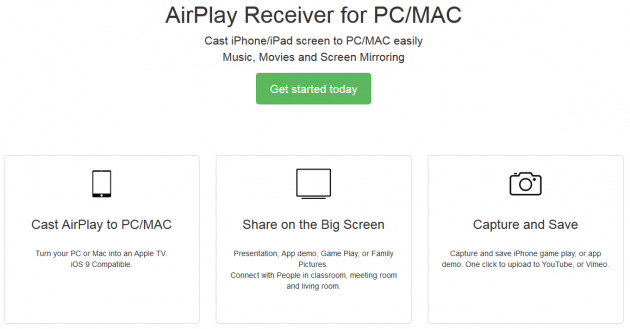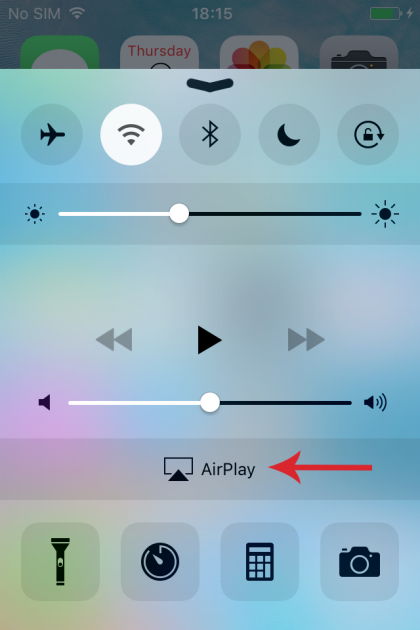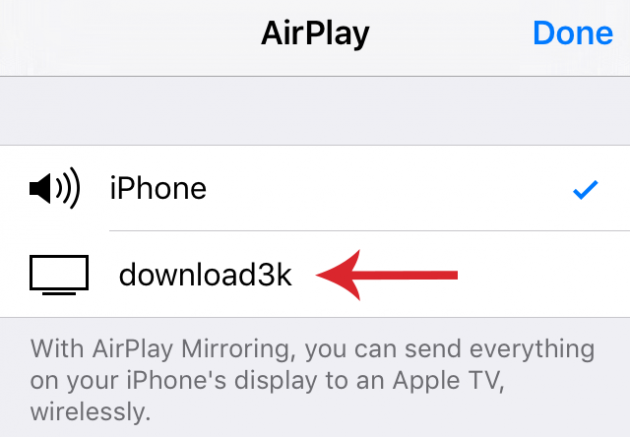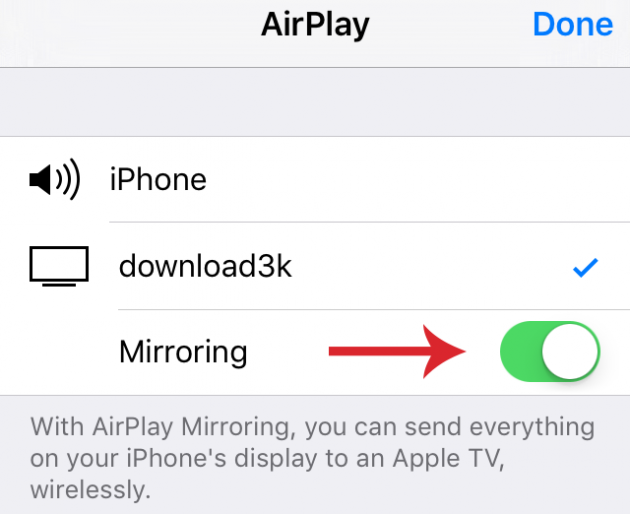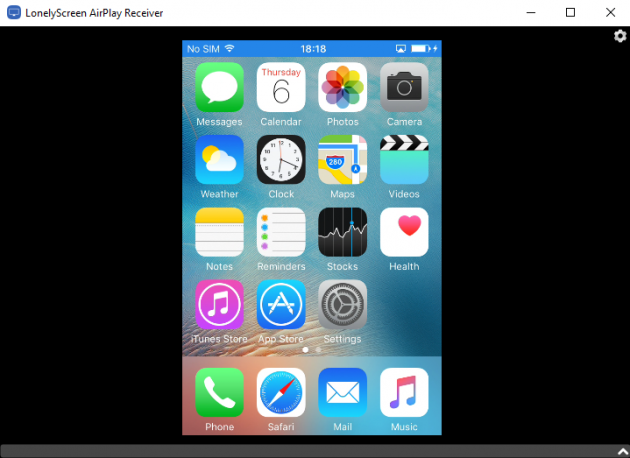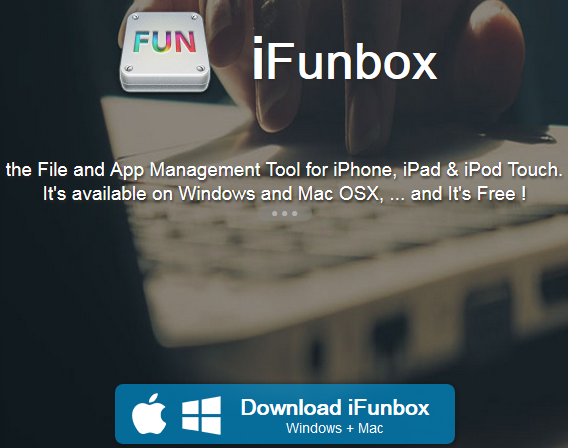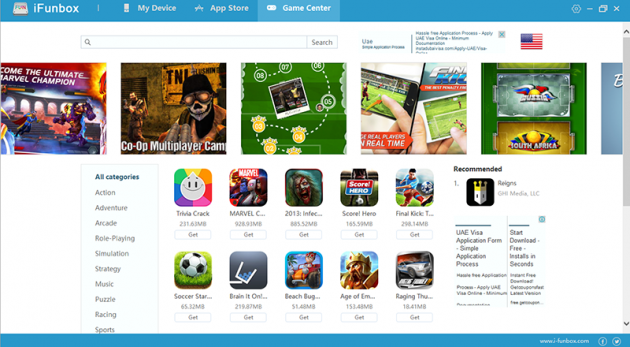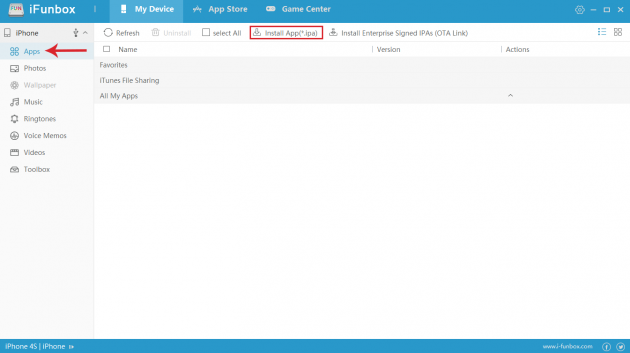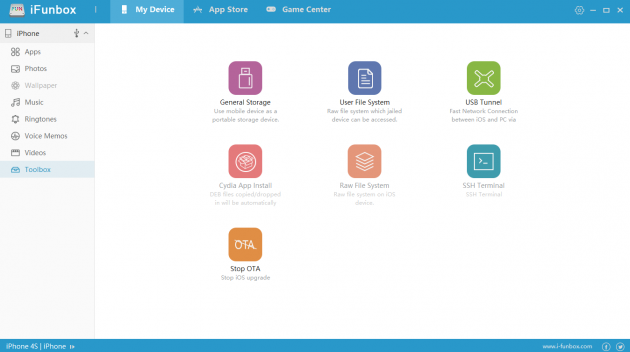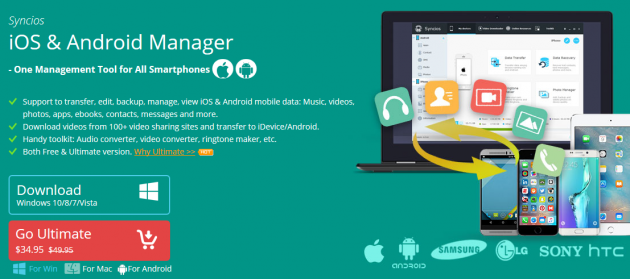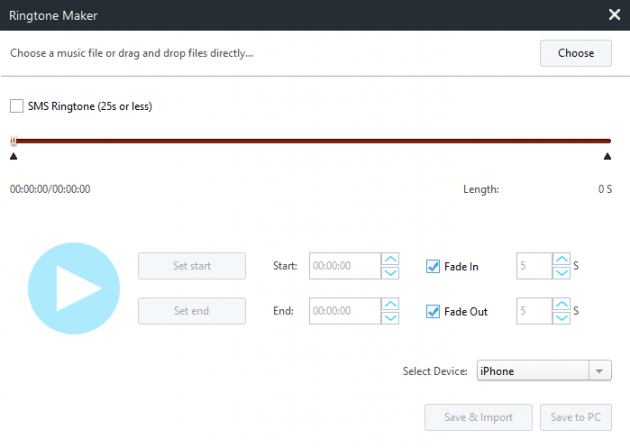How To Mirror And Manage Your iOS Device In Windows
There are many ways for managing your iOS device from a computer. But to display its contents on the computer screen, the most common way is to own an Apple TV or a Mac, which is relatively expensive. However, there is another, free way for managing your iOS device as well as displaying its contents on Windows.
Remote display with AirPlay
Apple, with the use of AirPlay, allows you to display remotely on another screen anything that is displayed at that time on the screen of your iOS device. In the case of a video game or movie, a larger screen greatly improves experience.

Of course, Apple does not provide this iOS mirroring ability for Windows, or any other company’s OS or device. However, a small, third-party application allows you to do just that, for free.
LonelyScreen
LonelyScreen is a very easy to use AirPlay receiver, and the small application requires just 600KB of storage space. Once installed on the computer, you have the ability to display everything from the iPhone’s, iPad’s or iPod’s screen on your PC screen. Additionally, there is no need to install anything else on your iOS device.
It should be noted that LonelyScreen supports iOS 9 and is compatible with Mac. In addition, it works with iPhone 4S, iPad 2, iPad mini and newer devices, as well as iPod Touch 5+.
Installation and configuration
Once you have downloaded the installer, run it and follow the instruction to complete the installation procedure, which is relatively easy and straightforward. After the installation is complete, Windows Firewall will notify you that it has blocked certain features of the application.
All you have to do at this point is determine what types of networks you want to allow LonelyScreen to communicate with. So, make sure you give it access to private networks, and block it from public networks because they do not provide a lot of security.
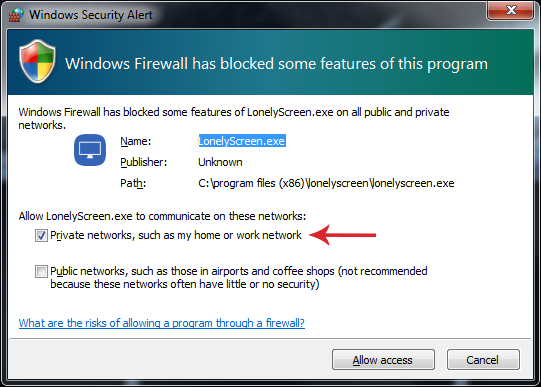
Immediately after, LonelyScreen will run. On the first screen, you can change the LonelyScreen server name and save it.
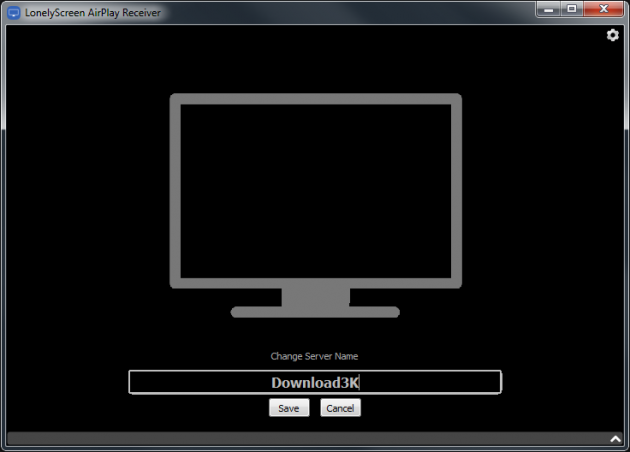
Mirroring iOS device screen in Windows
With LonelyScreen open, by swiping the iOS device’s screen upwards, you can see the AirPlay indication, which requires you to be connected to the same network as LonelyScreen to work.
By clicking on it, the available AirPlay devices will be listed, and one of them should be your computer (with the name that you gave it previously).
So, tap on your computer’s name and then enable Mirroring to mirror the device’s on-screen contents on the computer screen via the LonelyScreen application.
You can resize the window or go full screen, like in any normal window.
Video recording
LonelyScreen allows you to record everything you do in your iOS device, which is extremely useful when preparing a presentation, or want to record a demonstration of your work in action.
By clicking on the arrow located at the bottom-right corner of LonelyScreen, the record icon will immediately appear at the bottom of the window.
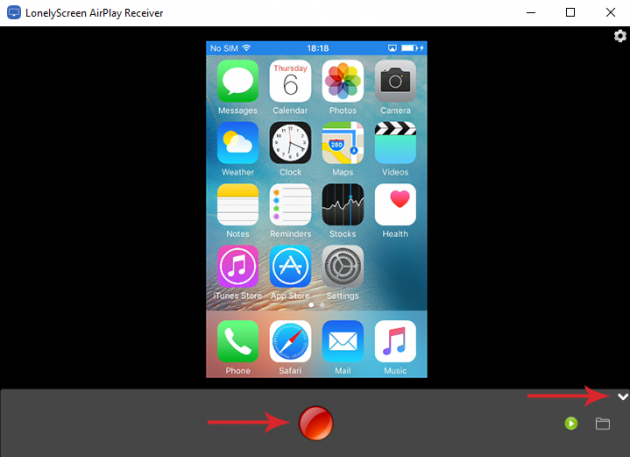
This way you have the ability to capture any activity that takes place in the iPhone or iPad, and save the output video file in your computer. Additionally, you can even upload it in YouTube or Vimeo.
Managing iOS devices in Windows without iTunes
Many people, while being fans of iOS devices, are not in terms with Apple's iTunes. The following two programs give you the ability to easily manage and organize your iOS devices in Windows, without using iTunes.
iFunbox
iFunbox is undoubtedly the best application for managing iOS devices in Windows, and along with CopyTrans, they can completely transform the management of iPhone, iPad and iPod devices into an extremely easy process.
iFunbox is available for Windows and Mac.
Installing and configuring iFunbox
The Windows version of the application is also available in a portable version. Regardless of whether you choose to use the portable version or install the program though, before you run it, you need to have iTunes installed on your PC.
Before using iFunbox, you must first connect the iOS device to the computer via USB. The application also supports a wireless connection, but it must first recognize the device. Right after the device is connected, iFunbox will display its home screen, which includes information about the connected device.
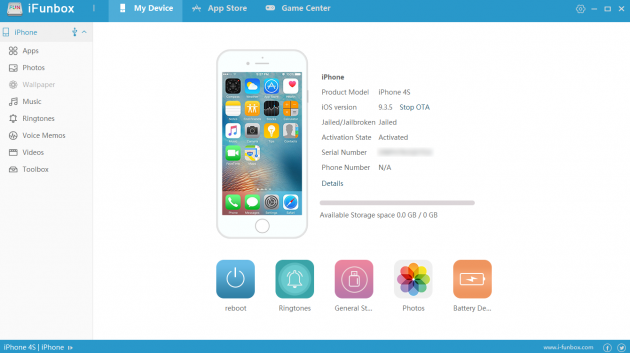
Organizing multimedia and apps
You can add any photos to the device from the computer by simply dragging them into the iFunbox screen. Similarly, you can transfer any photos you wish from iOS to any folder in the computer. The same can be done with your music.
iFunbox allows you to download apps that you find interesting directly from the App store. The apps are separated in various categories, while games can be found in their own, separate category. By selecting an iOS app, it will be downloaded and installed immediately in iPhone/iPad.
Similarly, you can install any app (.ipa) that you may have in your computer.
With iFunbox, you can also access the inner directories of apps. For example, you can move videos from the computer to the device's video player, or store an app’s data in the computer.
Syncios
Syncios is one of the oldest iOS management programs for Windows. The application was recently revamped and updated, something that now makes it quite attractive. It is also available for Mac, as well as Android.
Installation and features
Unlike iFunbox, this application does not support a remote device connection. However, it has some different and interesting features.
Once the program is installed, you need to connect the iOS device to Windows via USB, before running it. After connecting the device, the Syncios home screen will be displayed and list all information about the device, as well as the program’s features.
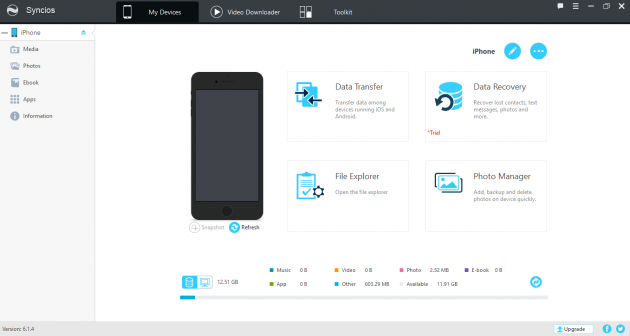
Creating ringtones
One of the program’s most interesting features is its ability to create a ringtone for the iPhone. You can select any sound file from your computer, and trim it according to your liking, before setting it as your ringtone.
Converting media files
Among other things, Syncios also gives you the ability to convert incompatible video and audio files into formats supported by the iOS device.
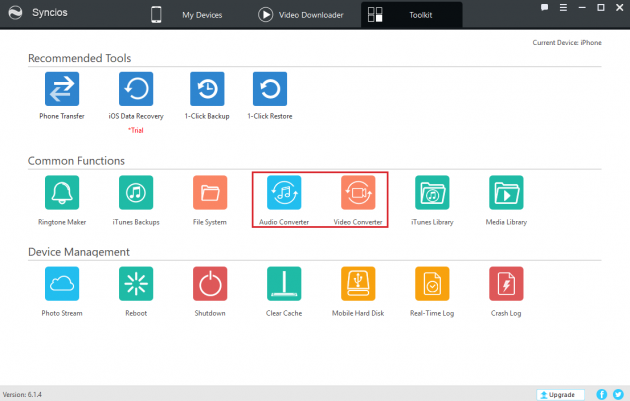
Managing contacts and messages
With this application you can organize everything related to contacts, SMS text messages and call history, as well as favorites from your iOS device. In addition, you can store them in the computer for backup reasons, and restore them in the future if necessary or transfer them to another iOS device.
If you have any thoughts, suggestions or problems, let us know in the comments section below!