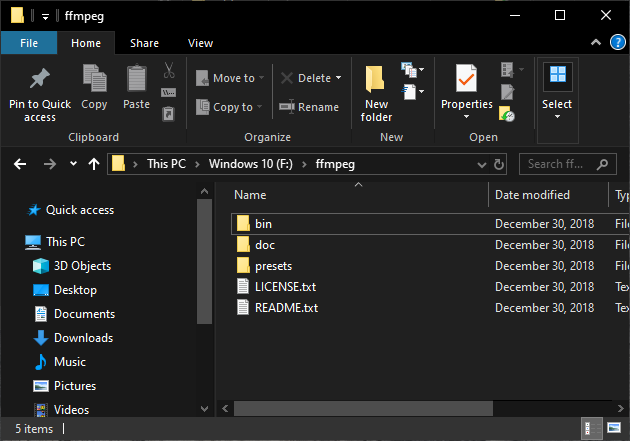Fastest way to open a Command Prompt (cmd) or PowerShell at any specific folder location using your keyboard only (Windows 10)
In this quick guide, we'll show you the fastest way to open a CMD or PowerShell at any folder location, using Microsoft's File Explorer built into Windows 10. To make things even faster, we'll do this using keyboard shortcuts for the main steps.
Step 1. Simply open File Explorer by pressing Windows key + E.
Step 2. Navigate to the desired location. You can do this with your arrow keys and TAB, but it might be faster just using the mouse on this step.
Step 3. Highlight the address bar. Fastest way to do this using your keyboard is by pressing ALT + D (or CTRL+L). Alternatively, you can just click in the address bar.
Step 4. Type cmd and press Enter to open a Command Prompt at this exact folder location. Similarly, type powershell, then press Enter to open a PowerShell window (if it's not working for you, type powershell.exe instead).
Done.
The Command Prompt or Windows PowerShell will open and take the path of the folder you were at in File Explorer. Now you can do tasks such as renaming or deleting folders and files by command line.
Here are a few bonus tips while you're here:
While you're in the Command Prompt or the PowerShell, simply typing start . will open a File Explorer at the path you had in CMD/PowerShell. This command seems to work without a space between "start" and "." in Command Prompt, but only works with a space in PowerShell.
An alternative way of opening a PowerShell at any folder location is to hold down the SHIFT key and right-click anywhere in an empty space inside the File Explorer window, then select Open PowerShell window here from the context menu. Furthermore, you can right-click on any folder while holding down the SHIFT key and you'll see the same option "Open PowerShell window here" in that context menu. The option to open a CMD from this context menu is now hidden in Windows 10.
Opening a CMD/PowerShell with admin rights is not that straightforward. You could type powershell.exe -Command "Start-Process cmd -Verb RunAs but that's a lot more cumbersome. For opening an elevated CMD, we have this guide on several ways to open one in Windows 8 or 10 and this guide on how to create a shortcut for it.
Other .exe files from within your System32 folder can be launched in the same way. For instance, typing dxdiag (with or without the .exe) in a File Explorer address bar will open the DirectX Diagnostic Tool. Typing calc will open the built-in Windows calculator, msconfig will open the System Configuration tool, and so on.
- via Mike Cary on Twitter