Explaining Sleep, Hibernation, and Hybrid Sleep in Windows 8
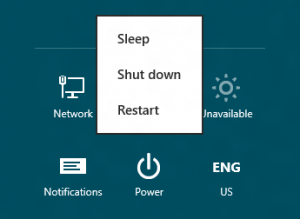 In these ecologically-sensitive times or call it recession-motivated, many users are all for saving electricity where they can. Leaving the PC on all day while you're out isn't the best idea in the world for cutting back. This is where low power states on modern PCs come in handy.
In these ecologically-sensitive times or call it recession-motivated, many users are all for saving electricity where they can. Leaving the PC on all day while you're out isn't the best idea in the world for cutting back. This is where low power states on modern PCs come in handy.
By using less electricity, the power plant burns through less fossil fuels, wood, coal and other energy sources in order to generate the electricity consumed, so the environment wins too.
There are three modes with Windows 8 to reduce power consumption. These are sleep mode, hibernate mode and hybrid sleep mode.
Sleep Mode
The sleep mode puts most of your PC components to sleep except for a handful including RAM memory. RAM chips need power to maintain their state and not lose the stored information, so the RAM still needs some power dripped through to prevent losing what's stored there.
Hard drives or solid state drives don't have a need for constant power, so they maintain data saved already and can be powered down which saves a considerable amount of energy (more so with traditional hard drives as solid state drives have a low power footprint).
Sleep mode can be maintained for as long as there is either sufficient battery power remaining or a mains power supply to feed off. Sleep state uses little power, but it still consumes some. Keeping a watch on whether the user pressed a key on the keyboard or hit the flashing power button on the laptop, which then triggers coming out of sleep mode, still uses some juice.
Sleep mode is good for users who wish to be able to continue their computing activities with all open apps resuming in the same state prior to the PC being put to sleep. Sleep mode is better for desktop users because laptop users still have the worry about eventually running out of power if they're not plugged directly into a constant power source needed to maintain sleep mode.
As a workaround, a few laptop manufacturers configure their installed version of Windows 8 OEM to automatically switch from sleep mode to hibernate mode when power drops too low on a laptop computer.
The time for a PC in sleep mode to fully come back to life is usually just a few seconds even with systems with a hard drive rather than a solid state drive.
Hibernate Mode
Hibernate mode is different from the sleep mode primarily because the active data once stored in RAM memory is written to the system drive so that it should not be lost. Because of this, more components can be powered down leaving very few system functions active besides monitoring the power button to get out of hibernation mode.
The downside to this extra power saving and avoidance of losing power altogether is that coming out of hibernation can take a while. The once active data has to be read from the drive, transferred back to active RAM memory, and then only at that stage can Windows resume properly.
The added delay for the saved RAM memory load-in is very much down to whether your system has a traditional hard drive or a solid state drive which can perform read/write access several times faster and therefore can resume much quicker.
Hibernate mode can still be preferable to simply shutting down and restarting the PC later because it allows the user to continue from where they were before the hibernation mode became active. This means that they don't have to wait longer for their PC to boot-up, connect to the internet and open all the apps they wish to use. Once out of hibernation, they're ready to continue right away.
The time to come out of hibernation mode can be just a handful of seconds with a solid state drive and up to a minute or more for an older, slower fragmented hard drive. Hibernation mode also uses a very modest amount of power consumption.
Hybrid Sleep Mode
The alternative to sleep mode or hibernation mode is hybrid sleep. This was a new power mode first offered in Windows Vista as a way to straddle the pros and cons of the above two power modes and come up with a better alternative.
When a Windows PC is put into hybrid sleep mode, the active data held in RAM memory is written to the system drive. However, the RAM is not powered down at all, and so it consumes more power than the hibernation mode.
Especially good for laptop users, the hybrid sleep mode has the benefit of much faster resumption back to Windows whilst protecting open files and other data from loss or corruption should the power go out completely. This is because when the PC is next supplied with power, it can access the system drive and copy what was once the active data from storage back into RAM memory again. Despite a power loss, the Windows system can recover back to a working state without any loss of data.
Turning On Hybrid Sleep
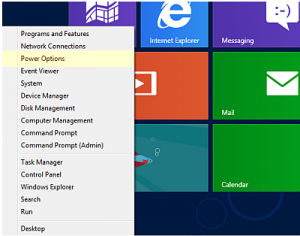 The hybrid sleep option usually is turned off by default. In Windows 8, it can be enabled by selecting:
The hybrid sleep option usually is turned off by default. In Windows 8, it can be enabled by selecting:
- Control Panel
- Power Options
- Edit Plan Settings
- Change Advanced Power Settings
- Sleep
- Allow Hybrid Sleep
Once turned on, when shutting down the sleep option will actually run the hybrid sleep mode instead.
Changing Power Selections
Use the Power menu in Windows 8. From there, you should be able to choose to sleep or hibernate when needed. If you cannot see these options, go to Control Panel, then Power Options, then Choose What The Power Buttons Do and where it says “Shutdown Settings,” add a check-mark to the box for “Sleep” and “Hibernate”. The options should then appear in the Power menu. See our complete guide on how to add or remove Sleep and Hibernate as shutdown options in Windows 8.
Save Data
Never assume you can recover properly. It is always better to remember to save open files before going into either sleep modes or hibernate mode. That way if Windows cannot recover the previous state, you've not lost important files or data. Better safe than sorry even when trying to save on energy costs and reduce environmental impact.
