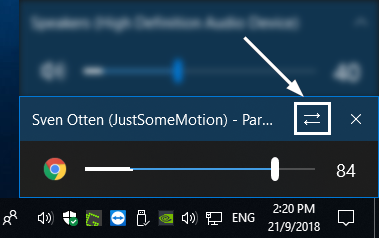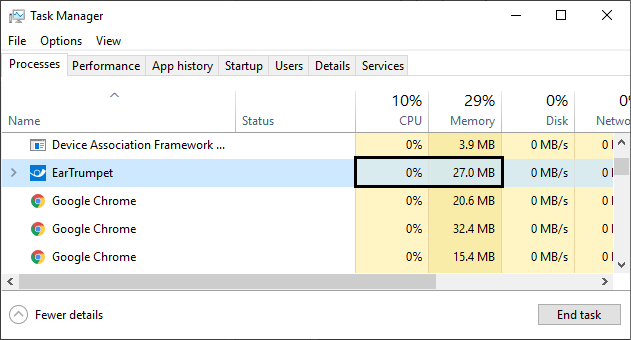EarTrumpet review: A better alternative to the volume control app in Windows 10
The volume app in Windows 10 got better in time, with new features like assigning different sound outputs and inputs per app and easier switching between playback devices, but there's still room left to improve.
EarTrumpet has been around for a while now and has been praised online as the sound control app to have in Windows 10. In this review, we'll take a closer look at it, discuss features and interface, while comparing it to the default Windows 10 volume app. Spoiler alert: EarTrumpet does indeed a better job, minus some reported bugs that will probably be ironed out in the next updates.
EarTrumpet can be downloaded from the Microsoft Store. Alternatively, you can install it from GitHub. Requirements are: Windows 10 version 14342.0 or higher. Full changelog can be found here.
The installation is straight forward and nothing out of the ordinary to report here. After the install is complete, EarTrumpet will appear in the system tray area of the taskbar and will run automatically when Windows 10 starts. Updates are delivered automatically via the Microsoft Store. Its default icon is identical to the one used by Windows 10's own volume app, so you'll end up with 2 identical volume icons in the system tray area. One can be easily removed, but we'll address this matter later on in this article.
Let's talk Interface
The interface is simple and perfectly integrated in Windows 10. In fact, the app resembles the default volume app in Windows 10 so much that it seems like an extended version of it. Same design, same icon, but with improved functionality. If a regular user would see the app installed on its Windows 10 machine, it would probably think it came with an Windows update.
Hovering the mouse over EarTrumpet's icon will display the current volume level, in percentage, and the playback source used. Same as the built-in volume app in Windows 10, but with more details. For example, in my case, Windows 10 shows "Speakers: 80%" while EarTrumpet displays "EarTrumpet: 80% - Speakers (HDAUDIO)".
When you left-click EarTrumpet systray icon, you'll see the playback source in use, the master volume, and individual volume bars for each app currently using audio. These bars come with multi-channel aware peaking - a basic example here is that an app playing stereo audio will have 2 thin, animated bars displayed.
If you have multiple playback sources, you can click here the current playback source at top and the interface will expand to show volume bars for individual apps, for each playback source, as shown above. The next time you click its icon, EarTrumpet will remember whether the GUI here was expanded or not previously.
Right-click its icon in systray and you'll get a few options (again, the app looks here identical to the built-in one, but with more options):
- The playback sources available, with the one being used marked accordingly.
- Shortcuts to EarTrumpet's Volume Mixer and Legacy Volume Mixer.
- Shortcuts to 3 Control Panel applets: Playback devices, Recording devices, Sounds.
- EarTrumpet's Settings / About.
- A "Send feedback" option, integrated with Windows 10's Feedback Hub app.
- "Exit" which will close the app, not just hide its tray icon. You won't be able to use it while it's turned off and you'll need to either use the Windows 10 built-in volume app, or open EarTrumpet again.
- A nice shortcut to have here would be one pointing to the "Settings app > System > Sound" menu.
The best Features are
Change the default playback device faster
Right click EarTrumpet's icon and click the playback source you need, from the list at top. With the built-in volume app, you need to click the icon once, click the current playback source to expand the list of available playback devices, then click the one you need from that list. It's basically 2 clicks with EarTrumpet vs. 3 clicks with Windows 10's own app.
Mute all audio faster
Simply middle-click EarTrumpet's icon (click with the wheel mouse button, for some mice).
Alternatively, you can click the icon, then click again the icon for the master volume (works for individual apps in the list as well). The second option is the one the Win 10 app uses too (but does not have the option to mute individual apps though).
Change playback device for individual apps faster (or move apps between playback devices)
With Windows 10, we explained here how to get to the options that assign playback devices to individual apps. EarTrumpet does this easier - here's how:
Option 1:
a) Click the EarTrumpet icon and a list with apps playing audio appears. If the app you wish to assign to a specific output device is not in the list, click the current playback device, at top of the list. This will expand the list to include apps already assigned to other playback devices, other than the default playback device.
If the app you need is not in the extended list either, try actually have the app start playing audio first. For example, Chrome with a clip on YouTube may not always appear in the list if the clip is paused.
b) Right-click any app in the list (except for System Sounds, which works on all playback devices simultaneously). A toggle button appears near top-right, the app stays on focus in that list, while the rest of the apps appear faded - a very nice way to highlight something.
c) Click the toggle button and you'll have two options: assign the app to a specific audio device, or configure the app to always use the default playback device.
Option 2:
a) Right-click the EarTrumpet icon and choose "EarTrumpet Volume Mixer". This will open the app's modern-looking volume mixer. It shows all playback devices and the apps assigned to them.
Do b) and c) from option 1 above.
EarTrumpet Settings
Right-click the app's icon and choose "EarTrumpet Settings / About". Few things can be configured here: the shortcut to open the app (which by default is Ctrl+Shift+Q), and whether or not to use the app's old, legacy, icon.
How to remove the Windows 10 volume icon from systray
If you decide to keep EarTrumpet as your default, go-to volume control app in Windows 10, you might want to hide the built-in volume app's icon in the system tray, since otherwise you'll end up with 2 identical volume icons there. Here's how to do it:
a) Right-click an empty space on taskbar (or the clock) and choose "Taskbar Settings". This opens the Settings app at the "Personalization > Taskbar" menu.
b) Scroll down to the "Notification area" section and click on "Turn system icons on or off".
c) Toggle the Volume icon to Off.
Done. The built-in Windows 10 volume control app's icon is now removed from the system tray area.
System resources: How much RAM and CPU does EarTrumpet use?
When idle, EarTrumpet uses 0% CPU on my machine and about 30 MB RAM. When being used, it goes up to 3% CPU (usually under 1%), while the RAM stays around 30 MB. I did not do an extensive test, these are just the numbers as they appear in Task Manager, in the Processes tab.
Cons
This is not a major minus, but the app loads last after startup - at least this is what I noticed during the last couple of months I've been using it.
Another small con for me (but I'm slowly getting used to it) is the way it handles basic, master volume adjustments with the scroll wheel of the mouse. In this regard, the default volume app in Windows 10 works like this: you click on the volume icon, the main volume bar pops up, and you can use the scroll wheel to increase/decrease the master volume. If you move the mouse around, the volume bar remains highlighted and you can still scroll up/down to adjust the volume. EarTrumpet works in the same way, except that if you move the mouse outside the volume icon, you won't be able to adjust the volume anymore by scrolling up/down with your mouse wheel, unless you hover the mouse cursor over the main volume bar (you can hover the cursor over app volume bars too).
There are still bugs reported recently by some users in the reviews section of the app, in the Microsoft Store. The Readme file on GitHub shows some known issues as well, at the bottom of the page.
Although this feature is not its intended purpose, we must say that EarTrumpet only handles output devices for each individual app and not input (microphones) ones. If you right-click the built in Windows 10 volume app, you can go to Sound settings, from where you can configure input and output devices for each individual app (as explained in this guide). With EarTrumpet, when you right-click it, the closest option to input devices is a "Recording" shortcut, which goes to an old Control Panel applet for configuring recording devices.
Conclusion
EarTrumpet will make your Windows 10 experience better if you're changing often between playback devices or you just want better volume bars visualizations for your sound playing apps. We expect the team behind Windows to be influenced by the way EarTrumpet works and come up with better, built-in options themselves.