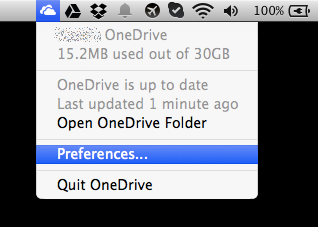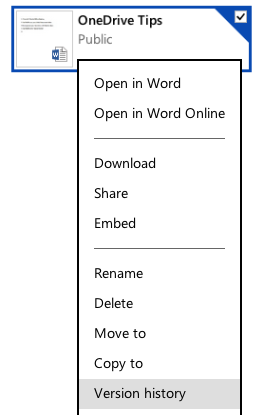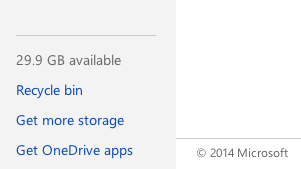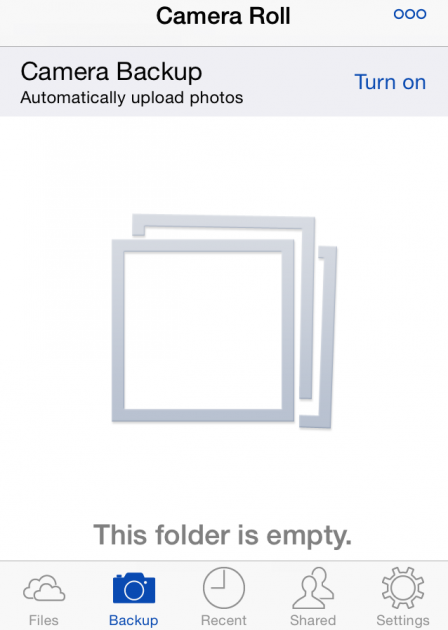7 OneDrive Tips and Tricks to do more with Microsoft's Cloud Service
Continuing our tips and tricks series on cloud storage services which has so far included 7 Dropbox Tricks To Help You Get More Out Of Their Cloud Service and 7 Tips To Get The Most Out Of Google Drive, here are our best ideas on getting the most out of the OneDrive cloud service.
Microsoft continue to do more with OneDrive by upping the storage limits, better integrating their cloud storage with other Microsoft properties like Xbox and Hotmail, and making the software more user-friendly for users.
The following tips and tricks help to improve the OneDrive experience itself and do not need the installation of third party software to apply the techniques presented. Here we explain how to save space on their hard drive if a user is running out, automatically backup their photos in the cloud, and recover older versions of a file still stored in the OneDrive account.
Lets push ahead now:
1. Use Selective Sync to save space on a hard drive
Selective Sync is a popular cloud feature which lets the user decide which files they wish to sync to their PC and which to ignore. The idea behind this feature is that the OneDrive cloud storage may actually be larger than the available free space on a hard drive right now. By uploading files to the cloud and using Selective Sync it is possible to maintain some files only in the cloud and delete them from a PC's hard drive entirely.
To enable Selective Sync:
- Click on the OneDrive icon from the system tray
- Choose Preferences from the drop down menu
- Click the choose Folders tab
A window will pop up which shows a list of the top level folders situated on the OneDrive presently. The folders with a tick showing next to the their names will be synced to the computer currently logged into OneDrive.
Any un-ticked items are not synced between OneDrive and the host computer and could be deleted if that was desired. These files are still accessible on the OneDrive website, through mobile apps installed on mobile devices, and other computers connected to the same OneDrive account where those same folders are already synced to that machine.
2. Use Version Control with OneDrive
For anyone who likes to collaborate with freelancers, work colleagues or clients, then Version Control can be a useful OneDrive feature to learn how to access.
Version Control inside OneDrive logs each version of a file, what recent changes were made to a file and by whom. This provides insight into when a file was last modified and a history of who changed what.
To see older versions of files, visit the OneDrive web site:
- Login to the OneDrive account
- Navigate to the file that more access information is needed about
- Right click the file when hovering over it
- Choose Version History from the drop down menu that appears
The information shown will include previous versions of the files stored in that folder, which person made those changes and when were the changes made. Any OneDrive user with access to the OneDrive account will be able to view the details of the last 25 versions of all files stored in the cloud account.
It is also possible to use Version Control to pick an older version of a file and restore it.
3. Change the defaults documents folder to OneDrive
There are several choices when using cloud storage. These include saving your files regularly to a My Documents folder and then copying them across periodically to where the OneDrive main folder is located on the hard drive. Alternatively, it is possible to make the OneDrive main folder the new My Documents location where applications will automatically attempt to save files to.
For Windows:
Inside Windows, use a file manager and right click on your Documents folder, then click Properties, Include a folder, locate the OneDrive folder used, select it, and then lastly click Set save location. This will then ensure the OneDrive folder is now the default location for files being saved.
For Mac:
Inside the Mac, Open Terminal (in Utilities) and type in “cd OneDrive” and press Enter. Then type in “–s~/documents /documents”. Press Enter. Then the change will be made on the Mac as well.
4. Sync Notes Automatically to OneDrive
It is possible to add notes to the OneDrive cloud storage by using the OneNote mobile app on a smart phone or tablet. The OneNote app will sync the generated notes directly to the OneDrive account automatically. This is helpful because it is then possible to access them and make edits of the notes directly on a desktop computer.
There is also the choice to only selectively sync some of the notes to the OneDrive account from within the OneNote mobile app which is handy for more private, confidential notes.
5. Get back a deleted file
Have you ever accidentally deleted a file from OneDrive on the PC and not know if there was anything you could do to restore it?
Here is how to recover a delete file from OneDrive:
- Go to the OneDrive web site
- Log in to the online account
- Click on the Recycle Bin from the menu shown in the bottom left of the screen
- The contents of the Recycle Bin will then be displayed showing all recent deleted files
Add a check box next to any file to be recovered and then click Restore in the top menu to restore the file back to its previous location in the OneDrive file structure. No need to panic!
6. Automatically uploading new camera images
Anyone owning a smart phone or tablet with the OneDrive app installed can set the app to automatically upload all photos taken using the camera on the mobile device. The choice is initially given to the user when they first sign into the mobile app whether they wish for photos to be synced automatically to OneDrive. If declining the option initially, it is still possible to change this choice later.
How to Switch on Camera Roll Automatic Uploading:
- Load the OneDrive app on the mobile device
- Tap the Backup icon at the bottom of the display
- Then tap Turn on located at the top right of the display
For adding this option, Microsoft will increase the storage limits by 3 GB for free, so for accounts that are almost maxed out, this can be an easy way to get more storage at no cost. Please bear in mind though that all photos taken will be shared regardless of how personal or revealing they may be.
There is also the option to resize large photos to a smaller size before uploading which can save on OneDrive storage, cut upload times and reduce bandwidth usage when syncing to the cloud.
To change the Resize photos option:
- Open the OneDrive app on the mobile device
- Tap Settings
- Access Camera Backup
- Check whether the Resize Photos option is turned on or off
- It is also possible to disable Mobile Network access for the OneDrive app to save on mobile bandwidth
7. Free storage available
Any OneDrive user can get 3 GB of free extra storage with the cloud service by turning on camera roll backup (as outlined in step 6 above). Any collection of friends referred to the service will add a combined 5 GB of extra storage to increase the storage capacity for the account.
To refer a friend, here are the steps necessary:
- Visit the OneDrive web site
- Select Get more storage which is shown in the bottom left of the screen
When 10 people have been successfully referred to OneDrive, an extra 5 GB will be added (500MB per person) to the storage capacity.
We hope that you have found this OneDrive tips and tricks guide useful and learned something new.